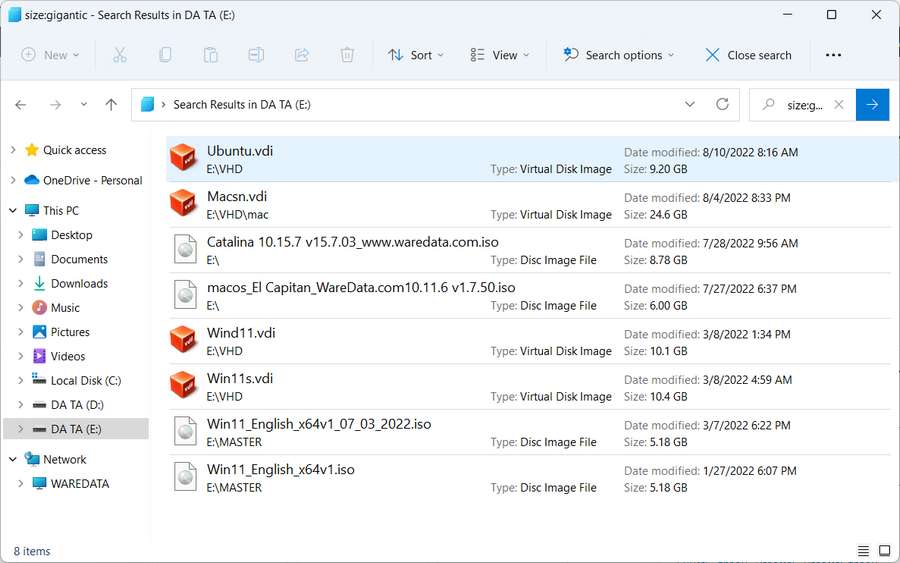Large files on our Windows 11 drive are sometimes a problem, as it will consume the available storage capacity so that we can’t add to the contents of the drive anymore with more important things.
Fortunately in Windows 11 to find for large files with several criteria becomes easy to do, namely by typing a simple command in the search field in Windows 11 File Explorer.
To find large files in Windows 11, it’s quite easy, you just have to enter a simple command, namely “size” in the search box in File Explorer. Here are some of the criteria for the “size” command, and how to use it.
SIZE command criteria
size:gigantic = Files more than 4 GB
size:huge = Files between 1GB to 4GB
size:large = Files between 128MB and 1GB
size:medium = Files between 1MB to 128MB
How to Find Large Files
To use it, please go to File Explorer or by pressing the Windows key + E on the keyboard at the same time, then type one of the following commands there.
size:gigantic size:huge size:large size:medium
Look at the result of the “size:gigantic” command, making Windows 11 only show files with a size above 4 GB. This will certainly make it easy for you to delete it if needed, so that your drive has plenty of space left again.
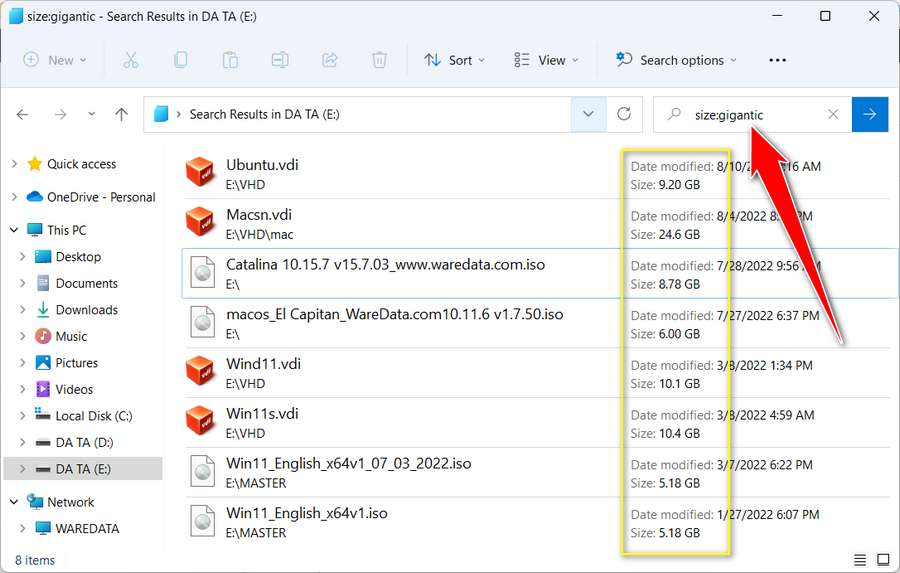
That’s the easiest way how you can find for large to very large files in your Windows 11 operating system. You can use this method to search for these large files in various locations and paths of your drive.