Wondershare Filmora is a powerful video editing tool that allows users to create professional-quality videos with ease. However, sometimes you might only need the audio from your video file. You might want to use language translation, create subtitles, for a podcast, background music, or another project. In this guide, we’ll walk you through the steps to save audio only in Filmora while ensuring high-quality output.
Table of Contents
- Why Extract Audio from Video?
- How to Save Audio Only in Filmora
- Best Audio Export Settings in Filmora
- Alternative Methods to Extract Audio
- FAQs on Saving Audio in Filmora
Why Extract Audio from Video?
There are many reasons you might want to save only the audio from a video:
- Create language translation or subtitles.
- Creating a podcast or voice-over from a recorded clip.
- Extracting background music for another project.
- Reducing file size when only the audio is needed.
- Improving audio quality by editing it separately.
Filmora makes this process simple with its intuitive interface and export options.
How to Save Audio Only in Filmora
Step 1: Import Your Video File
- Open Wondershare Filmora.
- Click Import Media and select your video file.
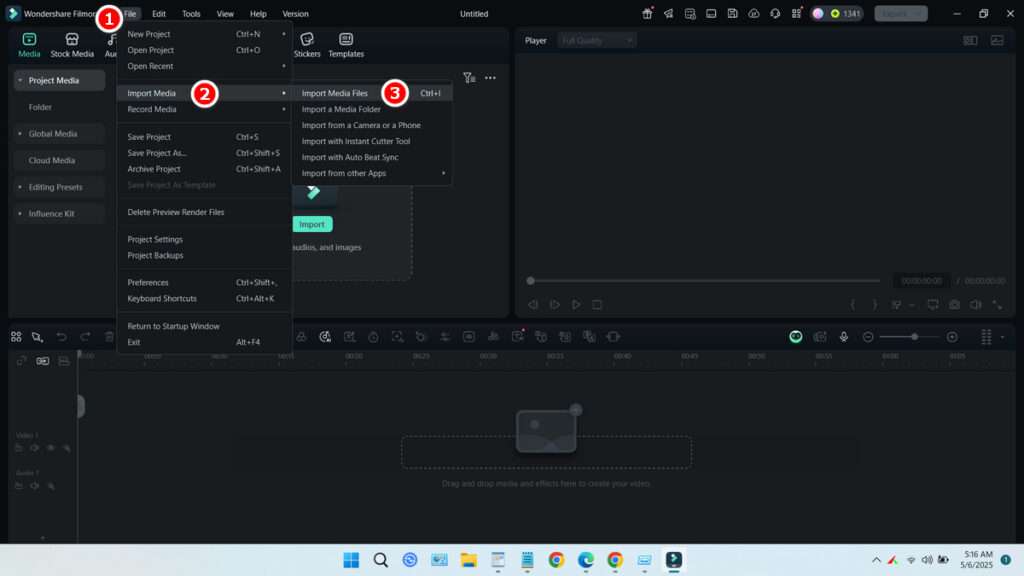
- Drag the video to the timeline.
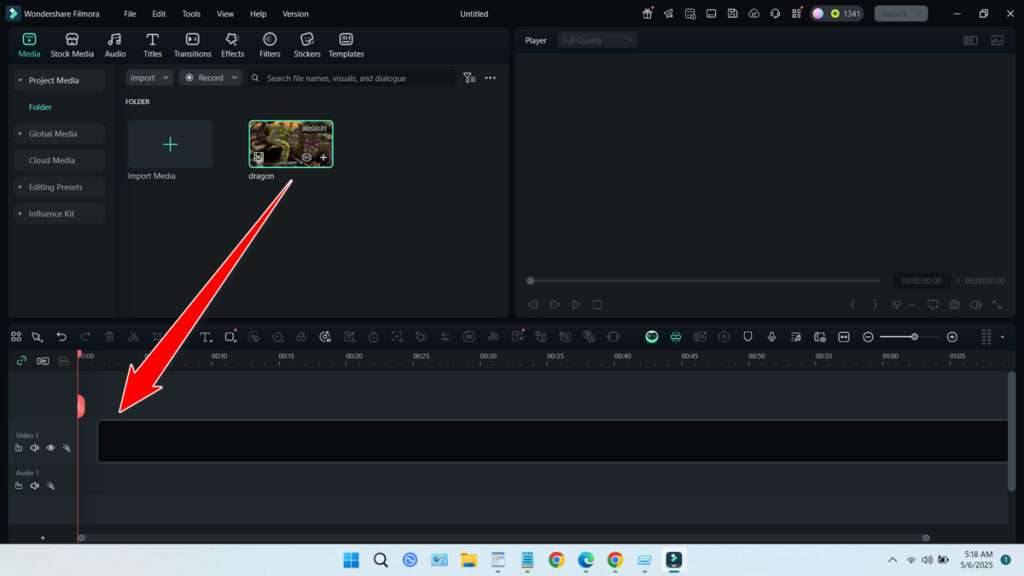
Step 2: Detach Audio from Video (Optional but recommended)
- Right-click the video clip in the timeline.
- Select Detach Audio (or press Ctrl+Alt+D on Windows, Cmd+Option+D on Mac).
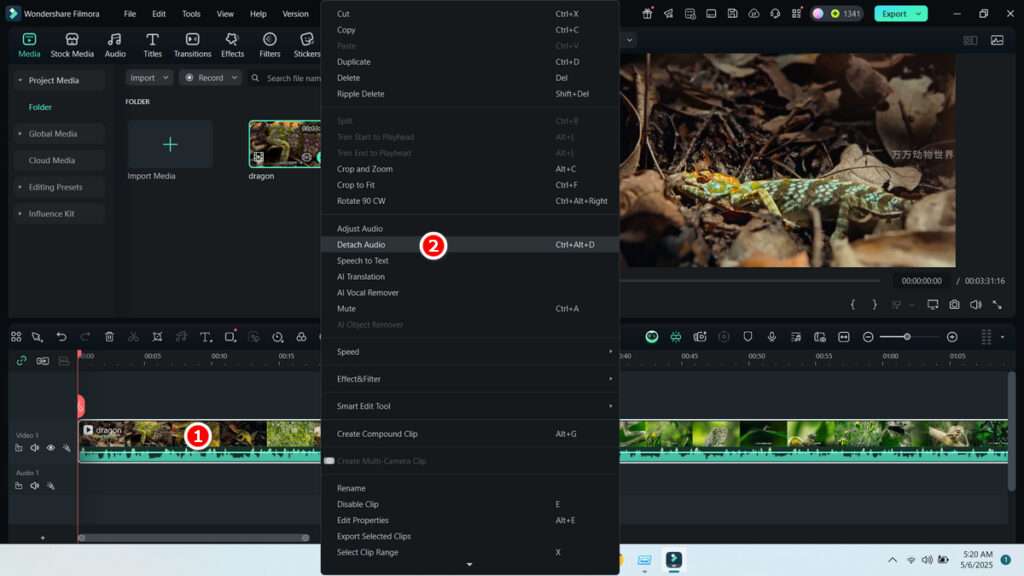
- The audio will now appear as a separate track. You can delete the video (highly recommended so you don’t get confused)
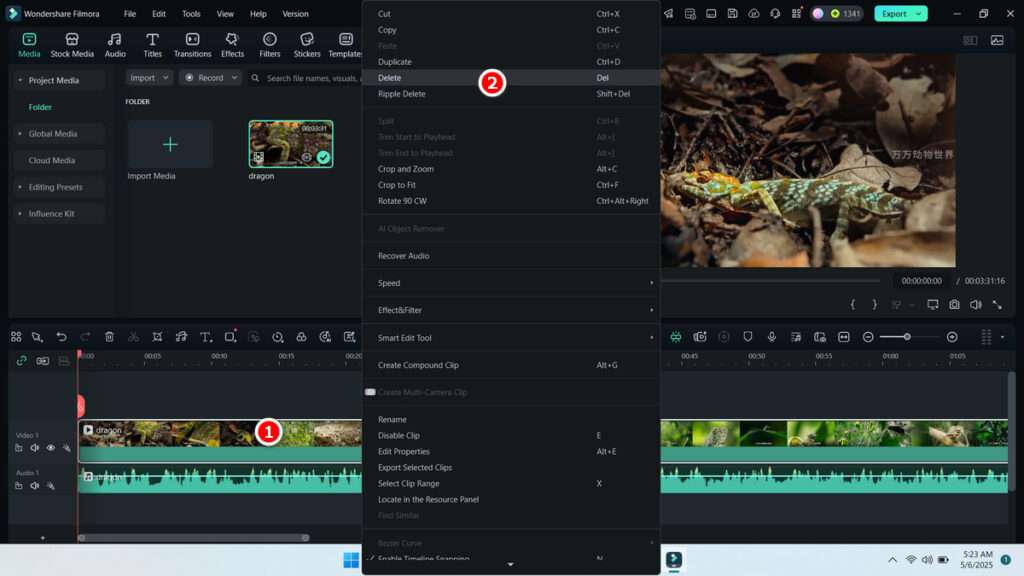
Step 3: Edit the Audio (Optional)
- Trim unwanted parts by splitting the audio track.
- Enhance sound quality using Filmora’s Audio Adjustments (equalizer, fade in/out, noise removal).
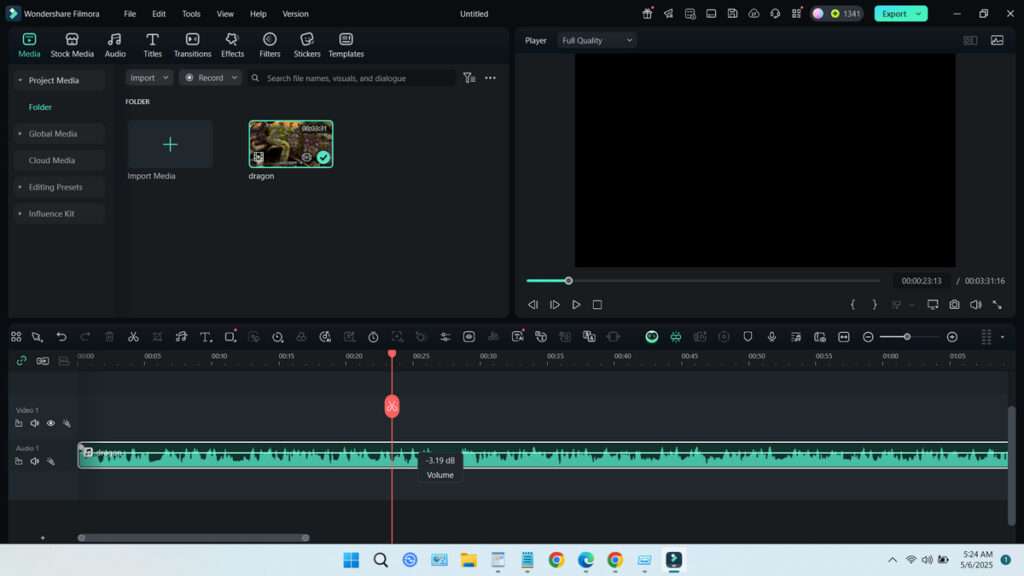
Step 4: Export Audio Only
- Click the Export button.
- Choose Audio as the output format. Select your preferred format (MP3 or WAV).
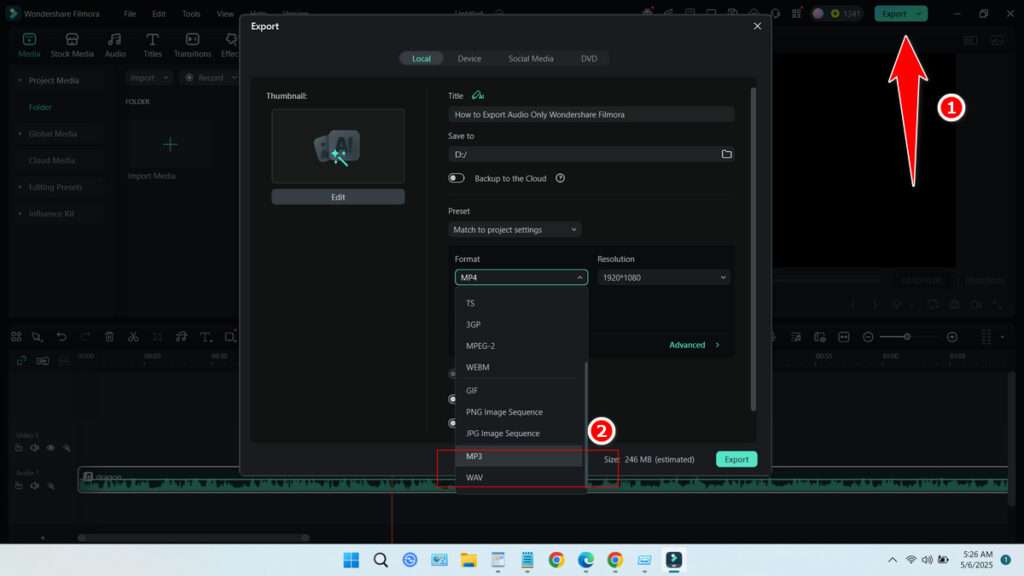
- Adjust settings if needed (bitrate, sample rate).
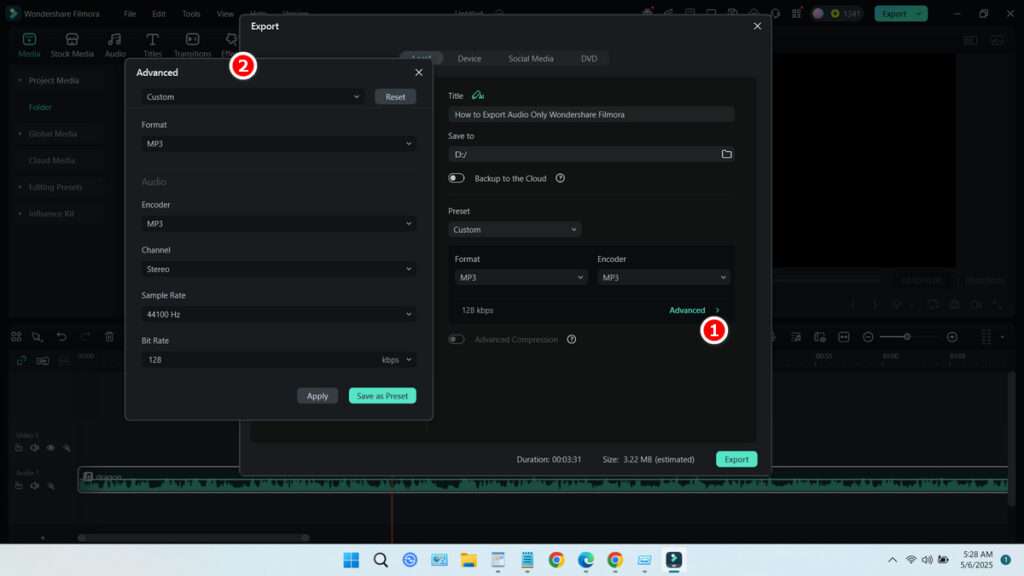
- Click Export to save the file.

Best Audio Export Settings in Filmora
For the best audio quality, use these recommended settings:
- Channel: Use stereo
- Format: MP3 (for compatibility) or WAV (for lossless quality).
- Bitrate: 192 kbps or higher for good quality.
- Sample Rate: 44.1 kHz (standard for most uses).
Alternative Methods to Extract Audio
If you don’t have Filmora, you can also extract audio using:
- VLC Media Player (Convert/Save as audio).
- Online tools (like OnlineVideoConverter, Zamzar).
- Audacity (for advanced audio editing).
FAQs on Saving Audio in Filmora
Can I extract audio from multiple clips at once?
Yes, detach audio from each clip and export them together as a single file.
Which audio format is best for quality?
WAV offers the highest quality, while MP3 is best for smaller file sizes.
Why is my exported audio out of sync?
Check if the original video had sync issues or try clearing cache before exporting.
Can I extract audio from YouTube videos in Filmora?
Yes, but ensure you have the rights to use the content.
That’s the complete guide on how you can save only audio files using the Wondershare Filmora video editor. Of course, if you are not satisfied with the features offered you can try to find alternative software to produce audio the way you want.
Maybe you like other interesting articles?

