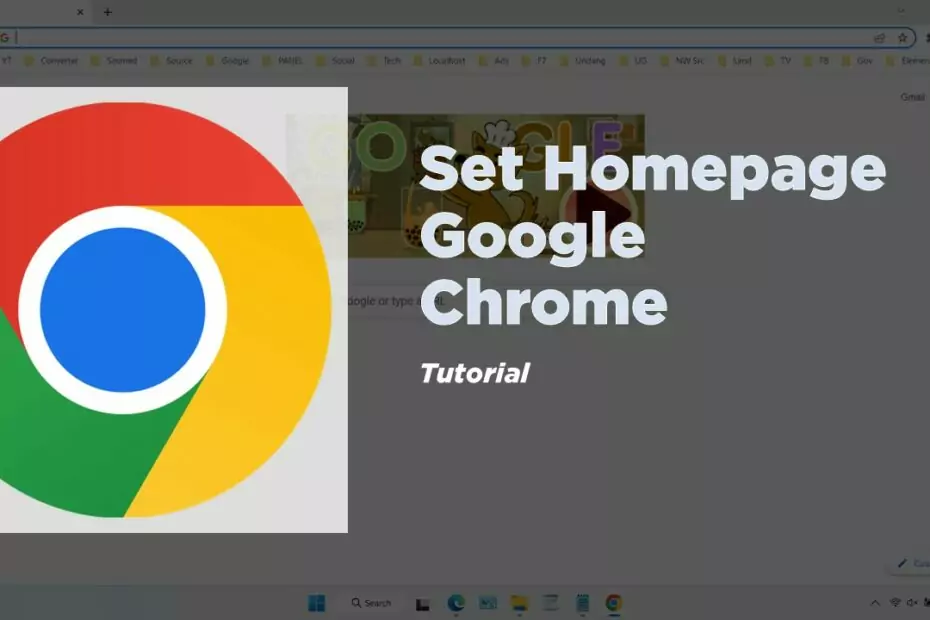Homepage in Google Chrome is a website page that you go to when you open the Google Chrome browser application. Sometimes your homepage suddenly switches to sites that you don’t want and are very annoying. This can happen if you may have installed an application that unknowingly changed your Google Chrome homepage settings.
The homepage in Google Chrome can indeed change due to many things, including being hit by adware, malware, other applications and also your accident as a user who may have changed the settings on the Google Chrome web browser.
There are several possible causes of changes to the homepage in Google Chrome:
- The user may have accidentally changed the homepage setting in Chrome’s settings.
- A browser extension or malware may have altered the homepage without the user’s knowledge.
- The user may have clicked on a phishing link that automatically changed the homepage.
- Chrome updates may have caused a change to the default homepage.
- Unintended changes made by the user, such as clearing the browsing data, may have reset the homepage to default
- The user may have set a different homepage, such as a custom web page or a new tab page extension.
How can I prevent my homepage from being changed without my knowledge? To prevent your homepage from being changed without your knowledge, you can take the following steps:
- Be careful when clicking on links or downloading software from untrusted sources.
- Keep your browser and anti-virus software up to date to protect against malware.
- Use browser extensions that protect against unwanted homepage changes, such as browser protectors.
- Be aware of the possible causes of homepage changes and take steps to prevent them.
To change your homepage back to the way it was in Google Chrome browser is very easy. To do so you can follow the following guide.
How to Set Homepage in Google Chrome Browser
- Open your Google Chrome browser, then click the menu on the top right corner and select “Settings“.
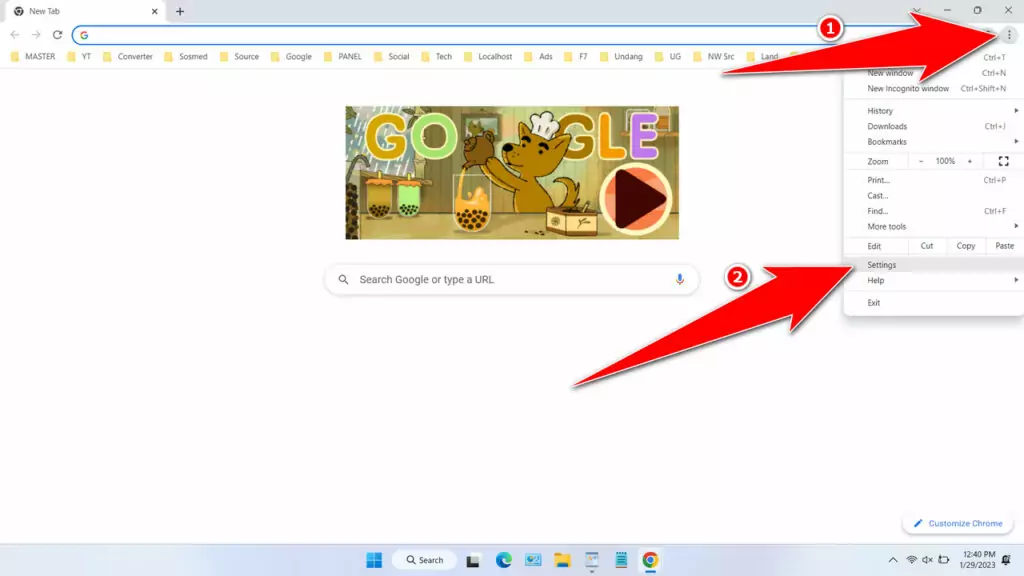
- Click the “On Startup” menu and to return it to default you can simply select the “Open the New Tab Page” option.
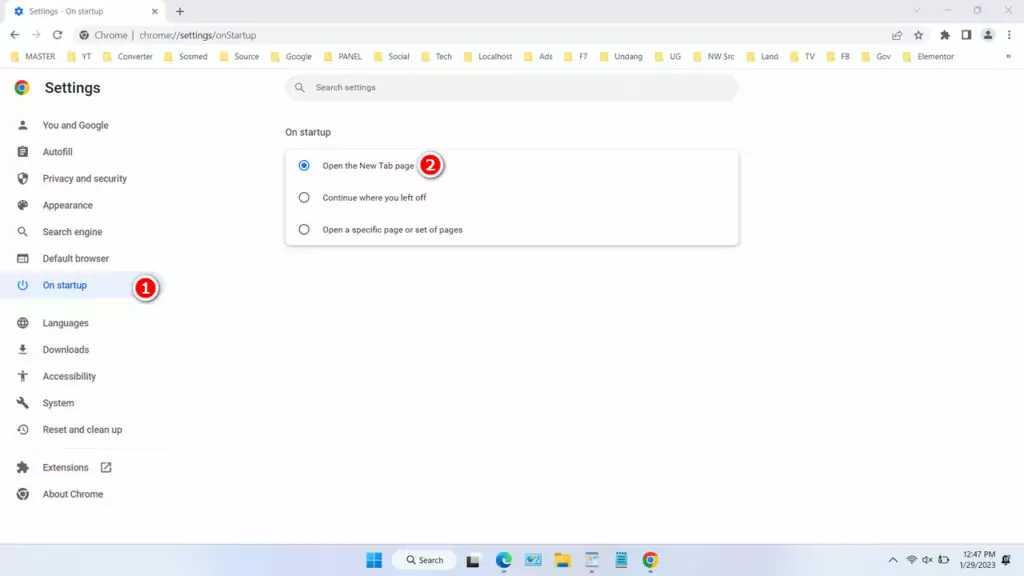
- But you can also choose other options for your homepage such as opening the Google search engine when you open the Google Chrome browser application. Select the “Open a specific page or set of pages” option, then click “Add a new page“, and add a Google URL such as: https://www.google.com.
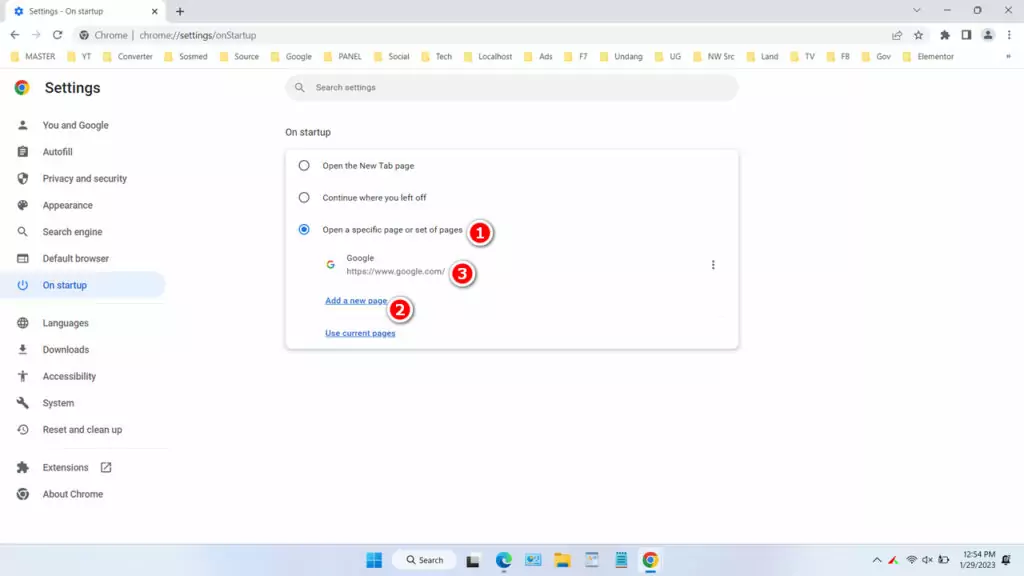
That’s the guide on how to set the homepage in the Google Chrome browser application. It’s important to be careful about installing other apps that might interfere with Google Chrome’s settings to avoid malware, adware and things like this that can change your homepage and other settings. This will also make your operating system safer to use.
How to Set Homepage in Google Chrome Browser in Video
You can also watch a video guide on how to change the homepage in Google Chrome browser in the following video.
Other articles you might like?