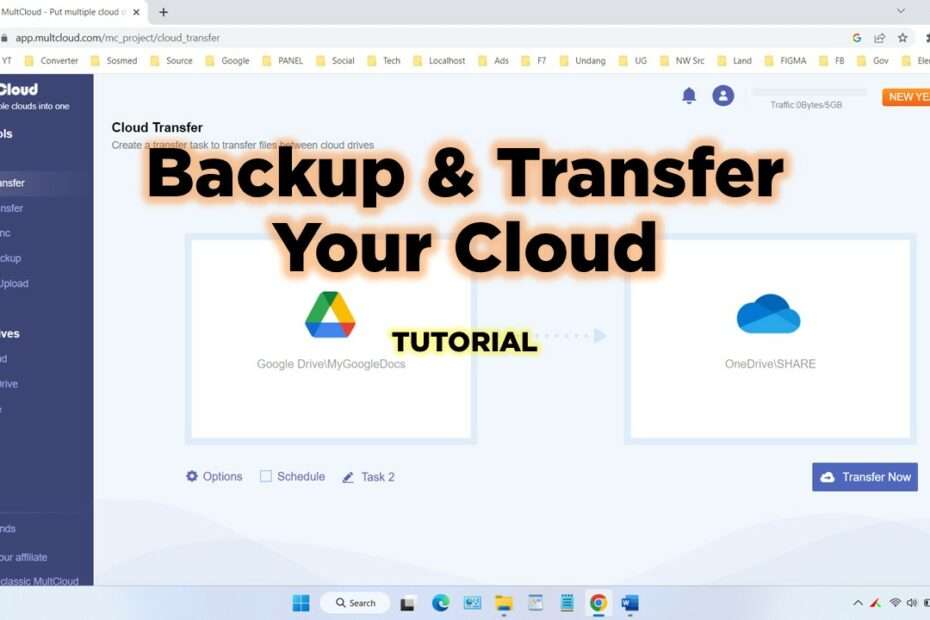Google Drive is a famous cloud-based file backup and sync service that allows cloud users to store, backup, sync, and share files with other Google Drive users. Google Drive was launched in April 2012 and is now available on all common devices and platforms. It offers 15 GB of free storage and additional storage can be purchased as needed. Google Drive files can be accessed from anywhere at any time and modifications are automatically synced across all devices.
Why Transfer Google Drive to Another Account?
You may decide to transfer your files from one Google Drive account to another for a variety of reasons, from college graduation to Gmail migration. If you change jobs or companies, you can transfer your Google Drive to another account to save your data as well. Also, transferring your Google Drive files to another Google Drive account can help you separate your data from your business data. Finally, you can move your data from one Google Drive account to another to free up the storage space of your current account.
Best Way to Transfer Google Drive between Accounts
If you want to transfer files and folders from one Google Drive account to another, there are several ways for you to try, some are traditional and some are new but more efficient. Those traditional methods all require you to download and upload between Google Drive cloud and your local device. This will cost you so much time and energy while having a high risk of data loss. And your local storage may be too crowded during transfer.
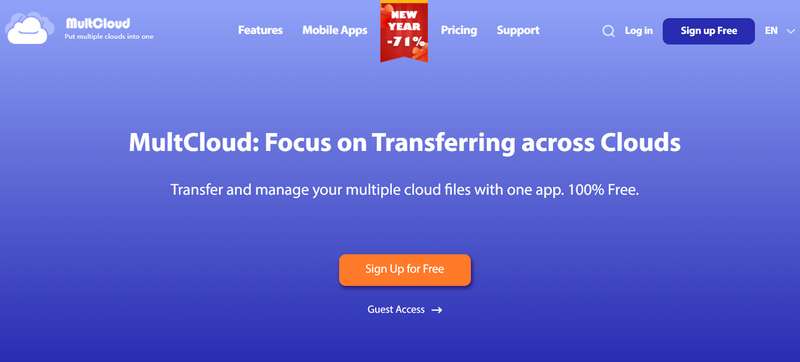
Instead, you can use some third-party services to move data between Google Drive accounts seamlessly online. Among all those cloud-to-cloud data transfer services, MultCloud might be the most professional one that offers a great and secure web interface for you to manage all your clouds in one place and transfer data across your clouds with a single click.
MultCloud Features
Wild Support of Cloud File Management
As a popular cloud file manager, MultCloud now supports more than 30 major cloud storage services and on-premise services, including Google Drive, Google Workspace, OneDrive, SharePoint Online, Amazon S3, Wasabi, WebDAV, NAS, FTP, etc. It offers cloud built-in functions like upload, download, cut, copy, delete, rename, preview, and share.
Fast Data Transfer across Clouds
For cloud-to-cloud file transfer, MultCloud offers unique features like Cloud Transfer, Cloud Sync, Cloud Backup, and Team Transfer for you to click one button and successfully migrate data from one cloud to another. The process is boosted by 10 high-speed data transfer threads that cost nothing like your cellular data traffic or your local storage. And the transfer task is full-time protected by the 256-bit AES encryption for SSL.
Automatic Transfer with Customize Schedules
MultCloud offers daily, weekly, and monthly plans for you to set up an automatic cloud-to-cloud offline migration. And the Filter can help you only transfer files with certain extensions automatically.
How to Transfer Google Drive to Another Account via Cloud Transfer
Step 1. Open the MultCloud web to get an account and log in.
Step 2. Click the button “Add Cloud” and choose the Google Drive, Google Workspace, Shared Drive, or Shared with me icon, then log in to one of your Google Drive accounts to add it to MultCloud.
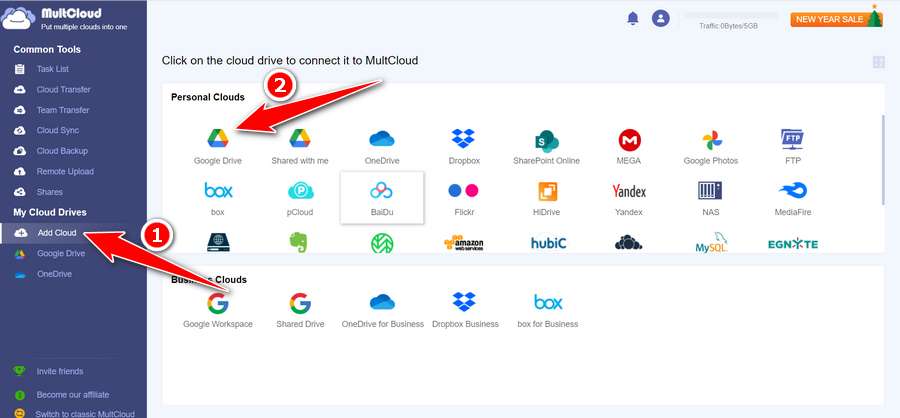
Step 3. Add another Google Drive or One Drive account to MultCloud in the same way.
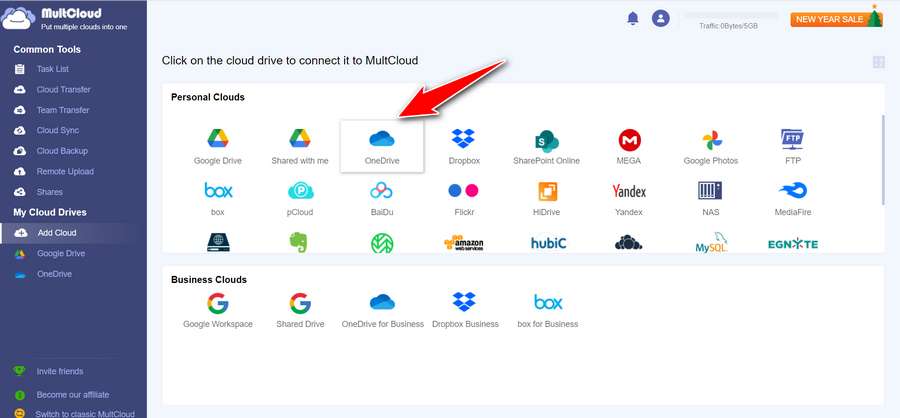
Step 4. On the Cloud Transfer page, select a Google Drive account or some data in it as the source, and select a location in another Google Drive account or One Drive account as the destination.
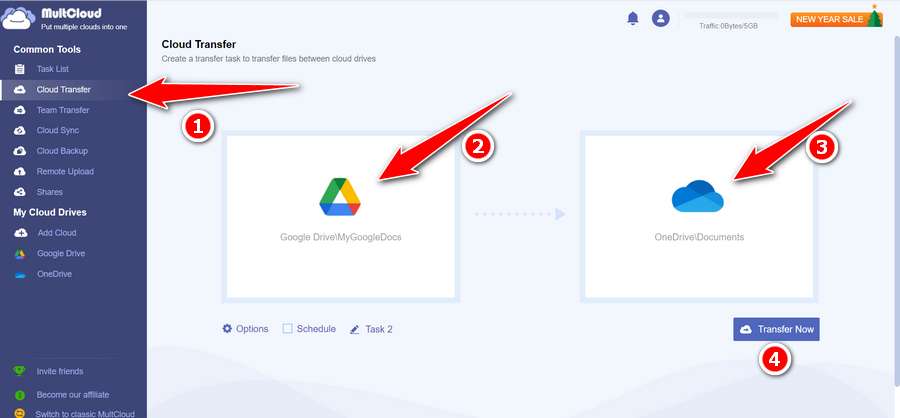
Step 5. Click the button “Transfer Now” and MultCloud will transfer Google Drive to another account as soon as possible.
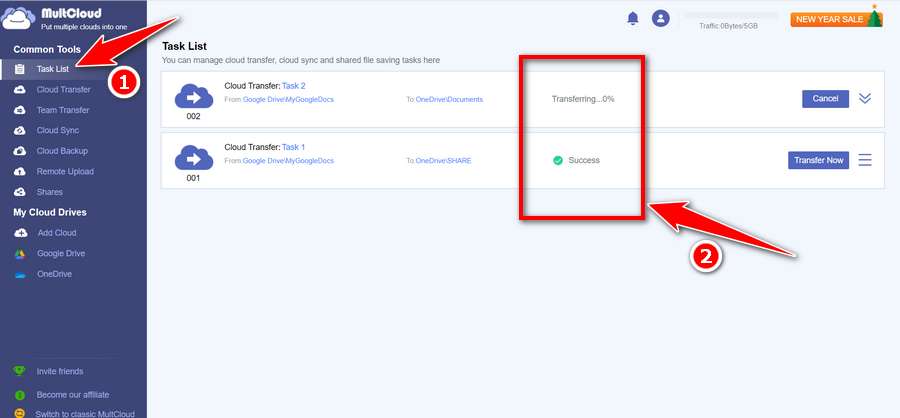
Conclusion
If you have two or more Google Drive accounts, you can feel free to transfer your data from one Google Drive account to another using MultCloud. Since there are no operations like downloading and uploading, you will not experience any data loss anymore.
Besides, MultCloud is also a great cloud-to-cloud data synchronization service. It offers 10 excellent sync modes in one-way, two-way, or real-time. You can use the Cloud Sync function to connect all your Google Drive accounts for easy access.
How to Transfer Google Drive to Another Account in Video
You can also see a guide on how you can back up your Google Drive or other Cloud accounts in the following video.
Maybe you like it too?