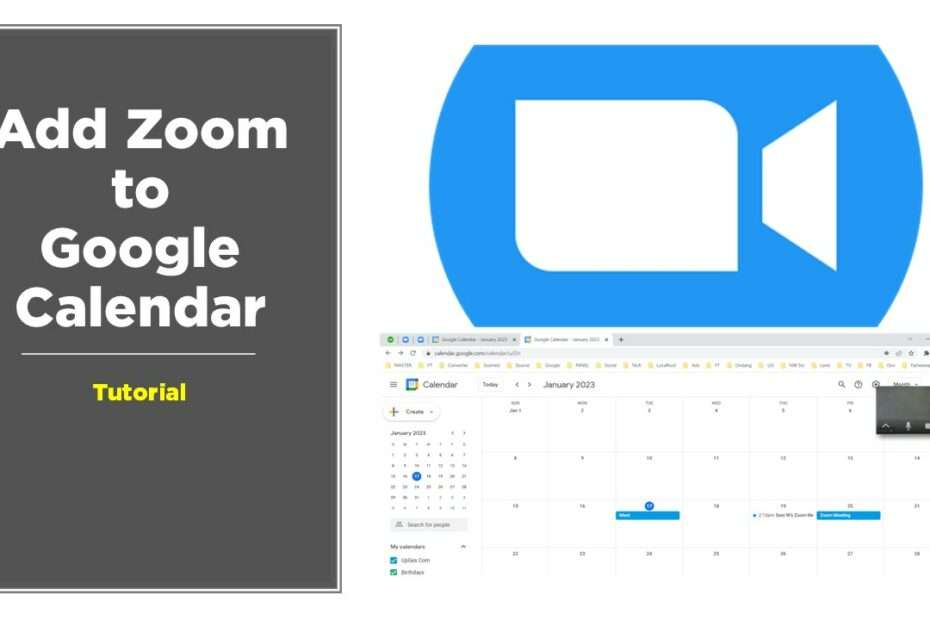There are several ways to add Zoom to events on Google Calendar. This article will explain the 2 easiest ways how you can quickly add Zoom to Google Calendar. Of course, before discussing how to add Zoom to Google Calendar events, it’s a good idea to get to know these 2 popular tools first through the following brief explanation.
What is Zoom?
Zoom is a video conferencing and web conferencing software that provides remote communication and collaboration capabilities. It allows users to participate in virtual meetings, webinars, and video chat with individuals or groups from different locations. The software can be accessed via a web browser, mobile app, or desktop application, and is compatible with both Windows and Mac operating systems.
Some of the key features of Zoom include screen sharing, recording, virtual backgrounds, and breakout rooms. Additionally, it offers both free and paid plans with different level of features and functionalities.
What is Google Calendar?
Google Calendar is a time-management and scheduling calendar service developed by Google. It allows users to create and edit events, appointments, and meetings, and share their calendars with others. It can be accessed via the web or through mobile apps for iOS and Android. Google Calendar also integrates with other Google apps, such as Gmail and Google Drive, allowing users to easily schedule events and attach relevant documents.
Some of the key features of Google Calendar include the ability to set reminders, receive notifications, and view multiple calendars side-by-side. Additionally, users can also add multiple time zones and can also invite attendees to events and manage their RSVPs.
Now that you have gotten acquainted with these 2 popular tools, now how can you add Zoom to Google Calendar so that it will greatly facilitate the events you schedule and share them with your colleagues and colleagues. To add Zoom to Google Calendar, follow these steps, select the 2 methods we provide as you need.
How to Add Zoom to Google Calendar
Method 1 Using the Zoom App
To add a Zoom meeting to a Google Calendar event, you will first need to have both a Zoom account and a Google Calendar account.
- Open your Zoom app first, if you don’t have it you can download Zoom here. Here I use the Zoom application for desktop.
- Choose Schedule Option.
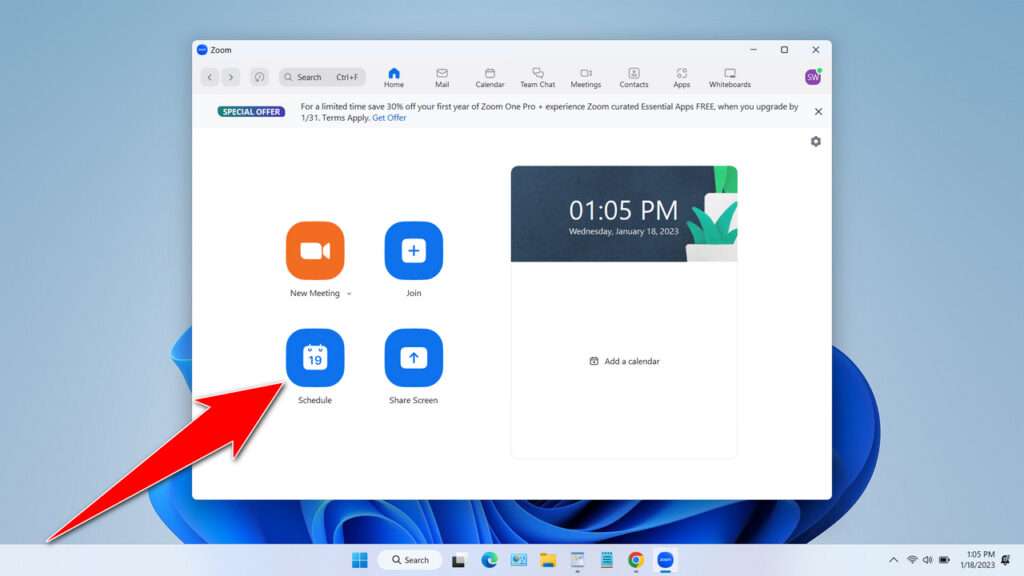
- Fill in your meeting details correctly such as date, month, year, time, and other settings. After that, in order to add Zoom to Google Calendar you must select the “Google Calendar” option, in the calendar application that you will use.
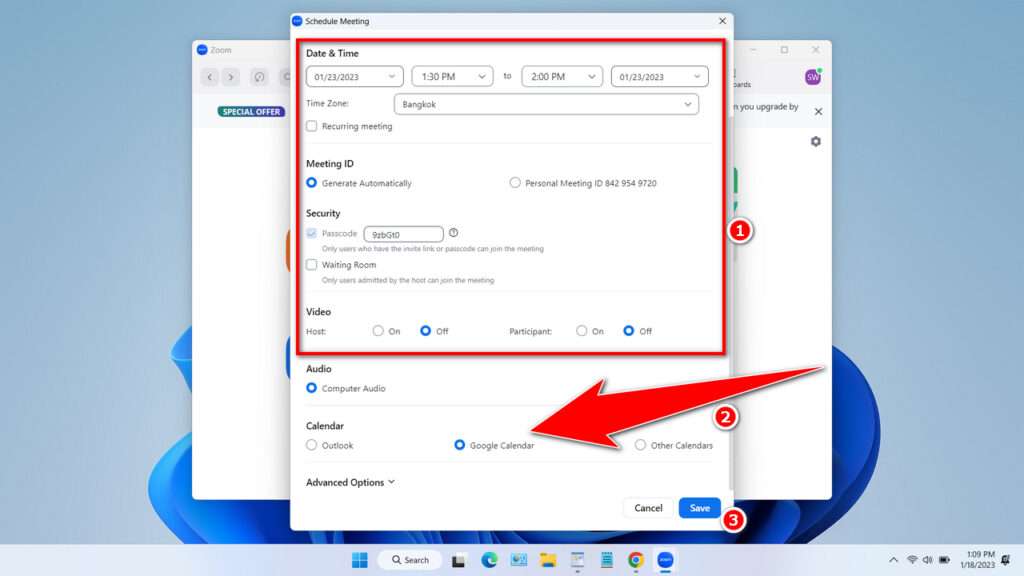
- You will be redirected to Google Calendar using your Google account, so please login using your Google account used to manage Google Calendar. Don’t forget to grant Zoom access rights to manage Google Calendar as well.
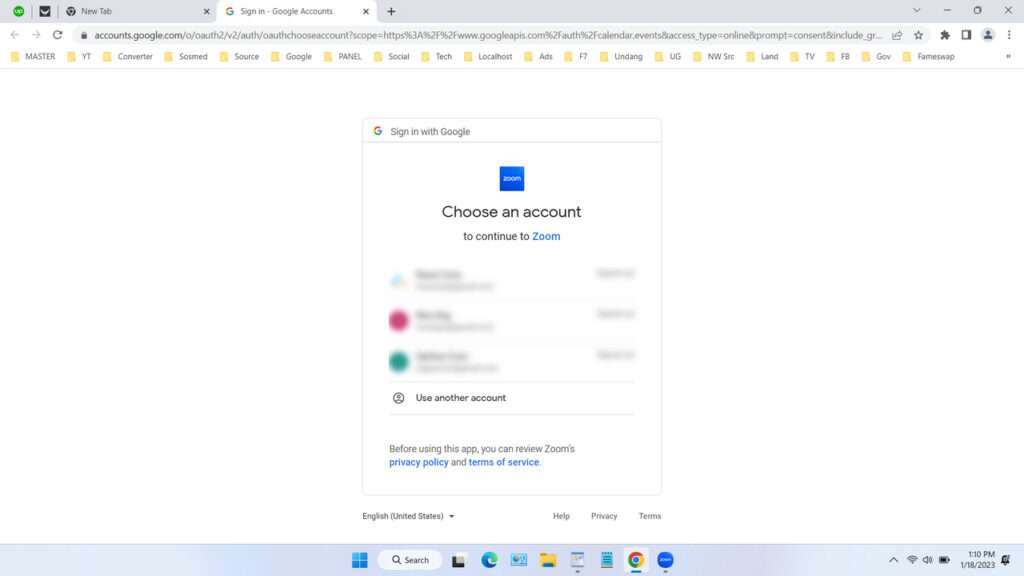
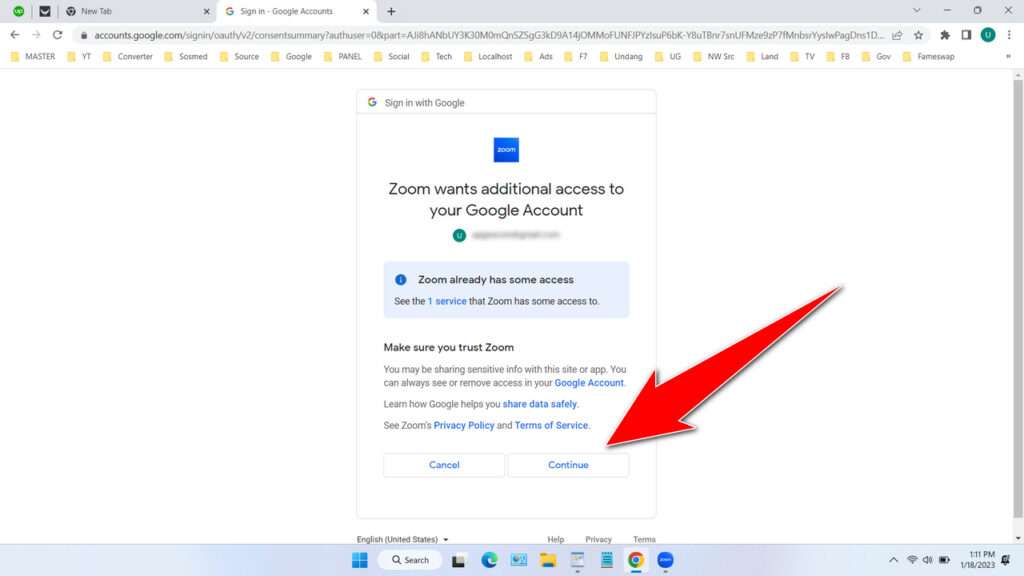
- Double check the details of your meeting schedule. If you are finished, please click “Save“.
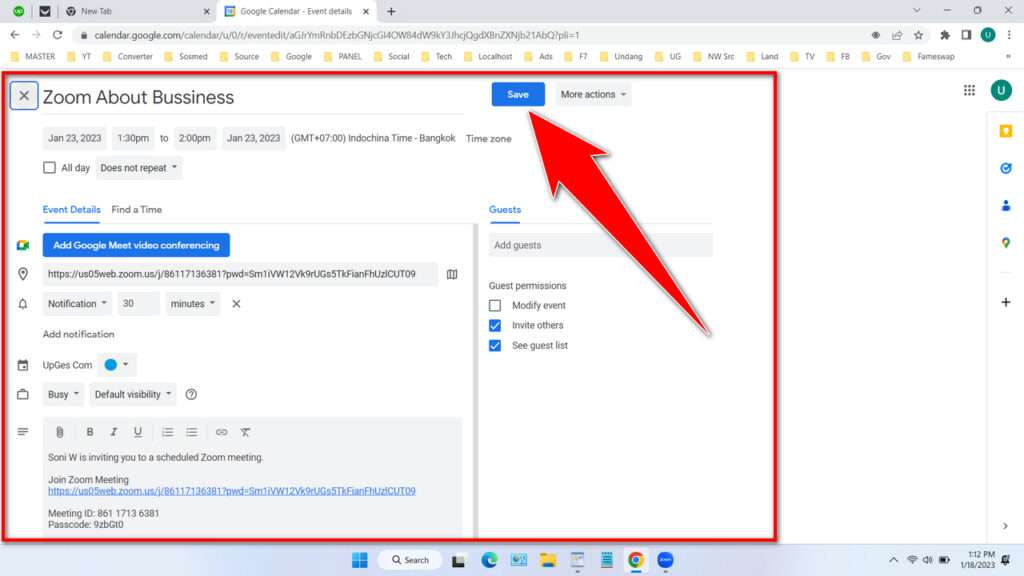
- The following is a view if your Zoom meeting schedule has been successfully created, and if clicked, details will appear starting from the meeting URL, Meeting ID, and Passcode.
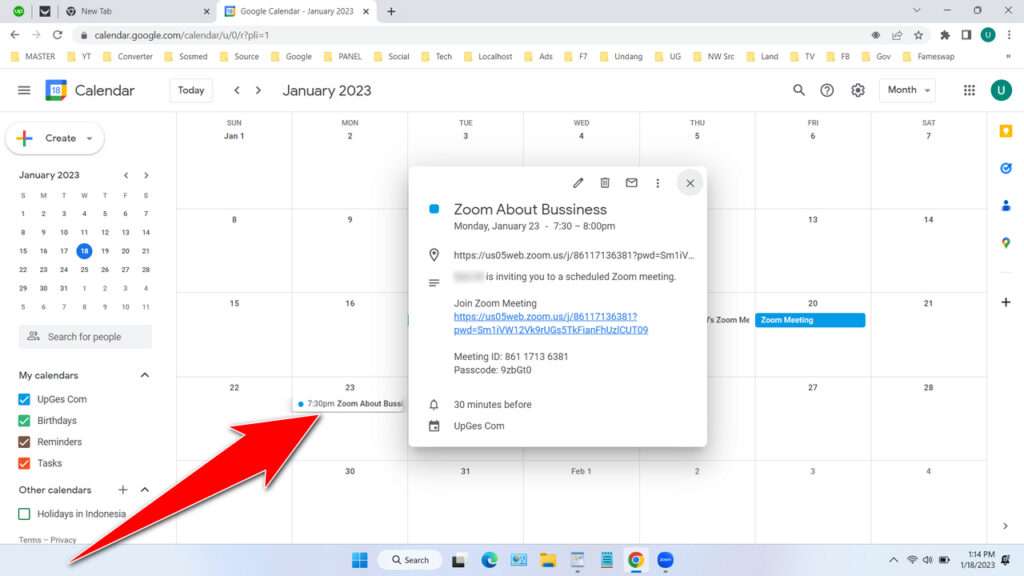
- In my opinion, this is the easiest, fastest, and most accurate way to schedule meetings using Zoom and Google Calendar. But we also provide flexible options if you want to add Zoom in Google Calendar as follows.
Method 2 Using Google Calendar Directly
- Click on the date in Google Calendar where you want to create a meeting using Zoom, Fill in the title of your meeting then click “More Options“.
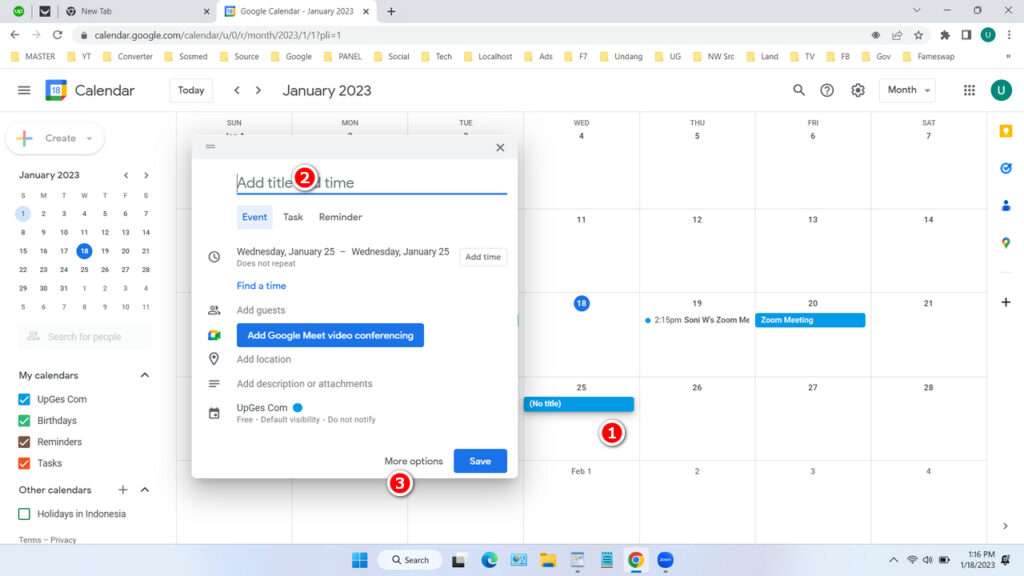
- Double check all the details of the meeting schedule you created, the difference with the first way, here you have to manually fill in the URL, as well as the details of your meeting. When you are done you can click the “Save” button.
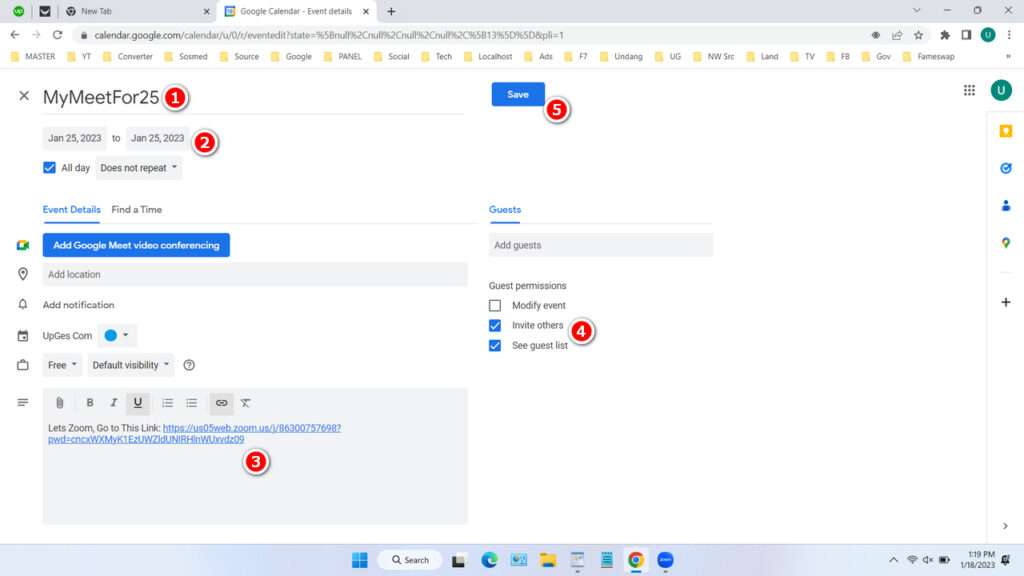
- When finished, it will look like this.
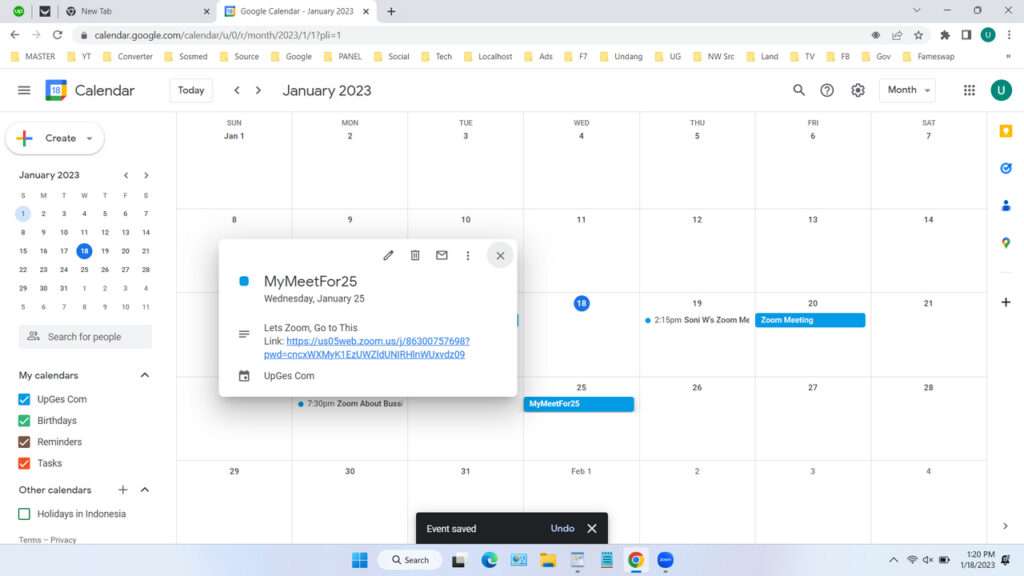
- You can get your meeting URL by clicking New Meeting > Participants > Copy Invite Link If your meeting is about to run.
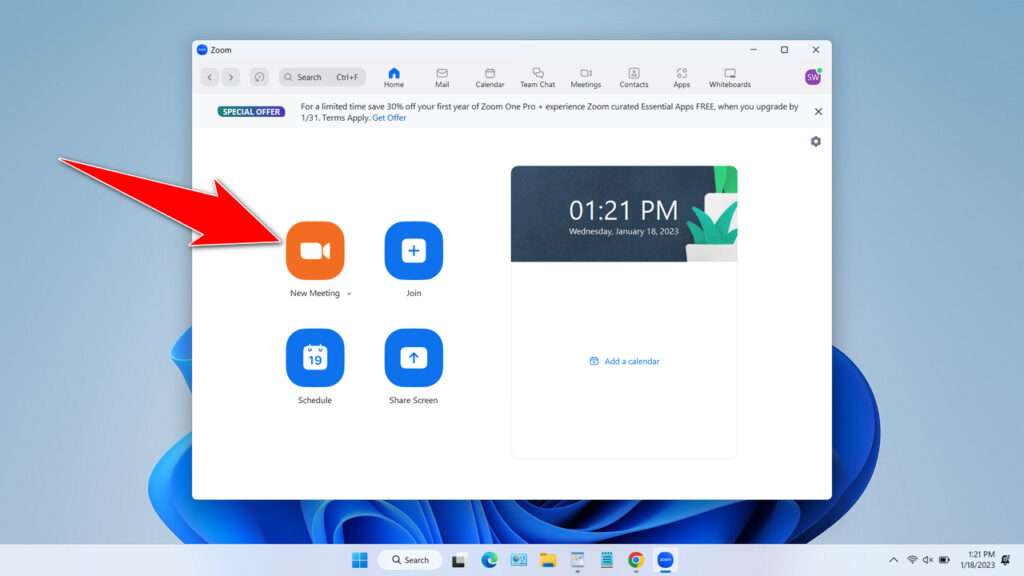
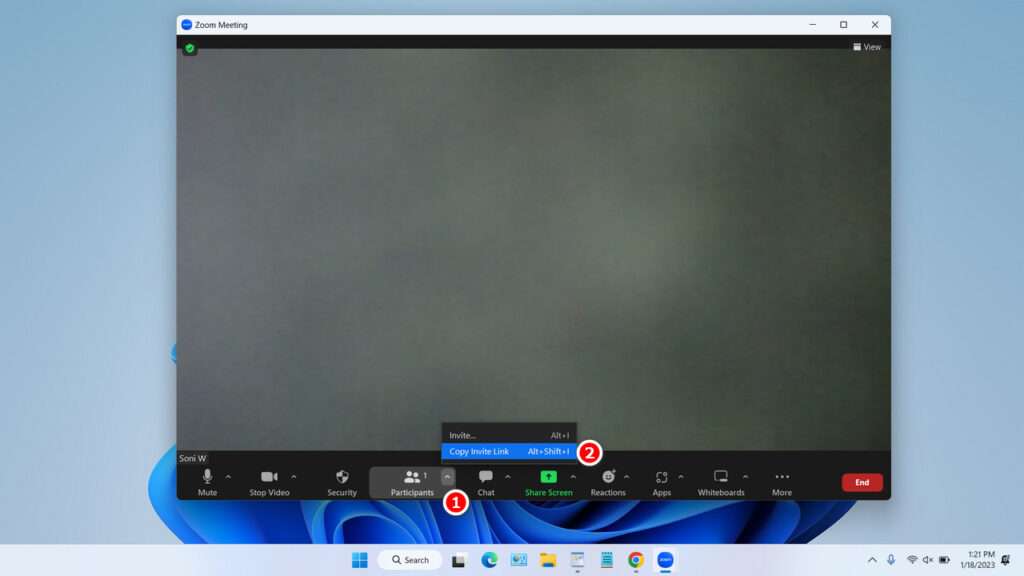
That’s a guide on how you can add Zoom meetings to the Google Calendar application in 2 ways. We have tested these methods and each has its own advantages so you can choose the best one.
How to Add Zoom to Google Calendar in Video
For those of you who are still having trouble following the guide on how to add Zoom to Google Calendar, you may want to check out the following video guide.
Maybe you’re interested too?