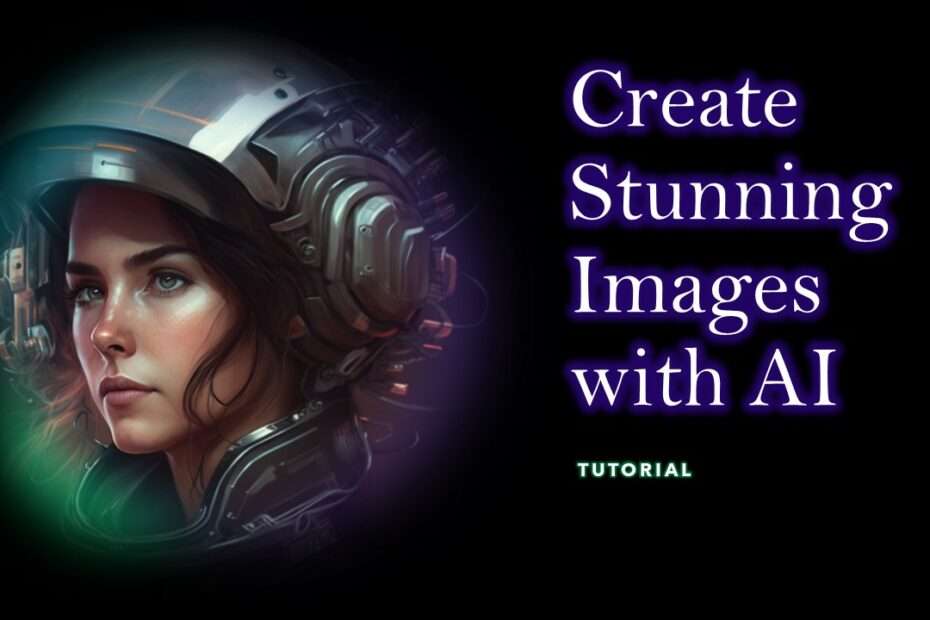In this highly advanced era, creating images can be done very easily using AI (artificial intelligence). However, creating images with AI will only be suitable in some cases, for complex and specific cases, manually creating images will still be the best.
One AI that is very popular for creating images right now is Midjourney. Midjourney itself, although currently still in the beta stage, can already process various kinds of commands to create cool images. Even so, Midjourney also has some limitations that we will review below before we discuss how to use Midjourney to create images using AI.
We have tried getting to know Midjourney AI to provide some commands for creating an image with a specific theme. After we tried it, Midjourney was very good at processing short commands, but for complex commands Midjourney seemed to have difficulty producing accurate images.
Based on our experience, we can conclude that Midjourney can’t process very complex and ambiguous commands, so for best results it is recommended that you use sentence choices that are easy to digest, for example: “Make a picture of Naruto with a scary face“. Midjourney AI will have a hard time if you command like this “Make a picture of pain naruto with a scary face“. The result of the command is naruto with a scary face, even though for the second command we want an image of the character “Pain” in the naruto story.
Now that you know how to create the best commands for creating images with Midjourney AI, here is a guide for you on how you can do so.
How to Create Images With Midjourney AI
Step 1. Open Midjourney at https://www.midjourney.com/, then click the “Join the Beta” button.
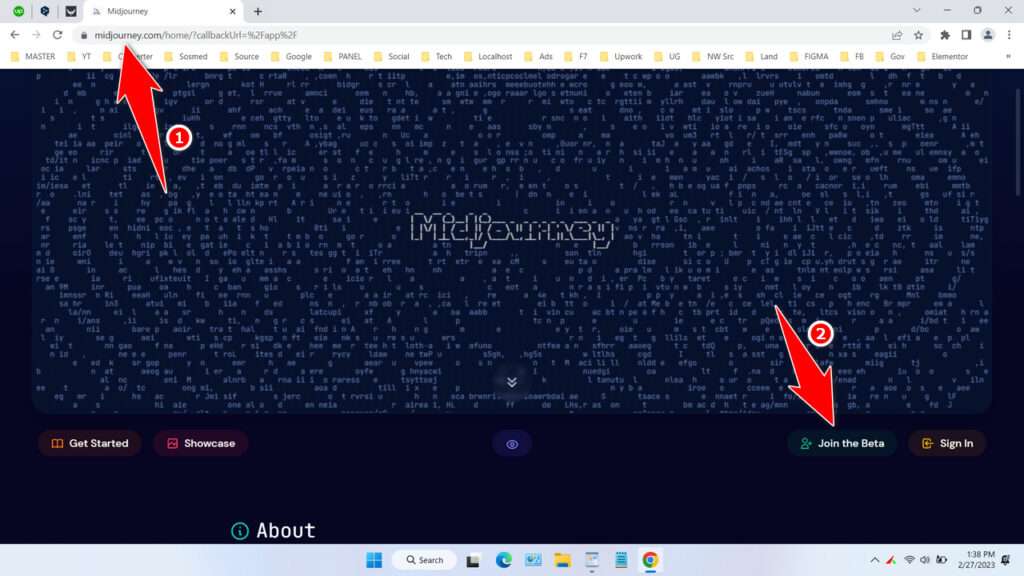
Step 2. Because Midjourney AI utilizes discord, you must have a discord account, if you already have a discord account you can click the “Already have an account?” option. If you don’t have a discord account, please continue the discord registration until it is complete.
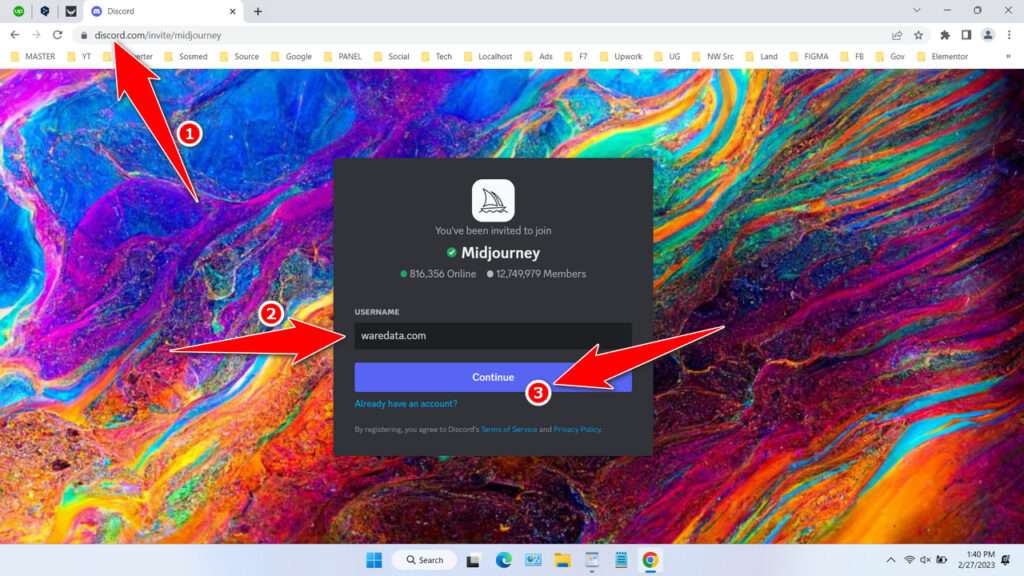
Step 3. After that you should get an invite from Midjourney, and you must accept it to join the Midjourney server.
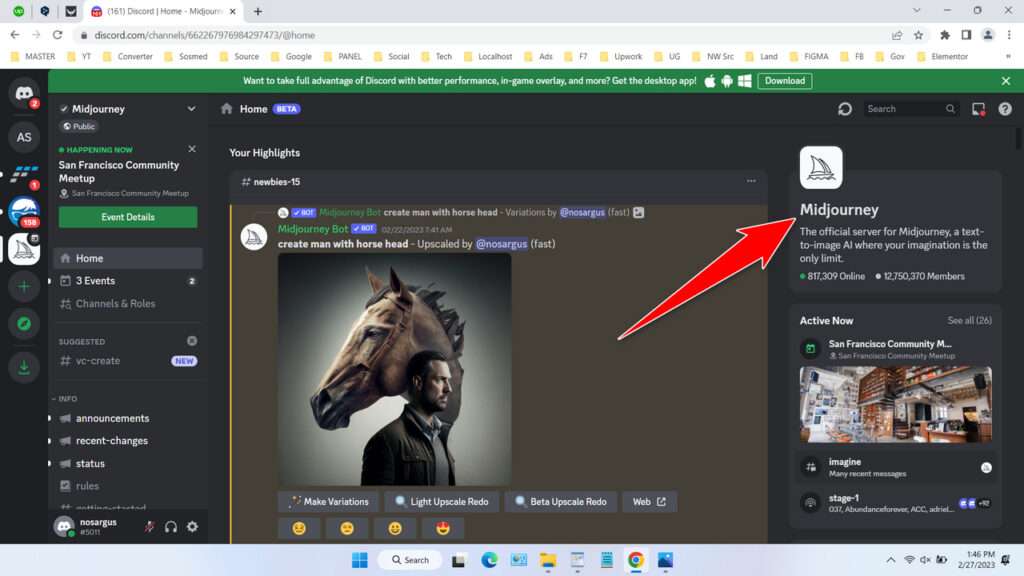
Step 4. Then to start giving orders to Midjourney, you should choose a server with the prefix “newbies” because we will be using a free account. Look on the left side of your discord and scroll to find it. Here for example I chose the server “newbies-45“.
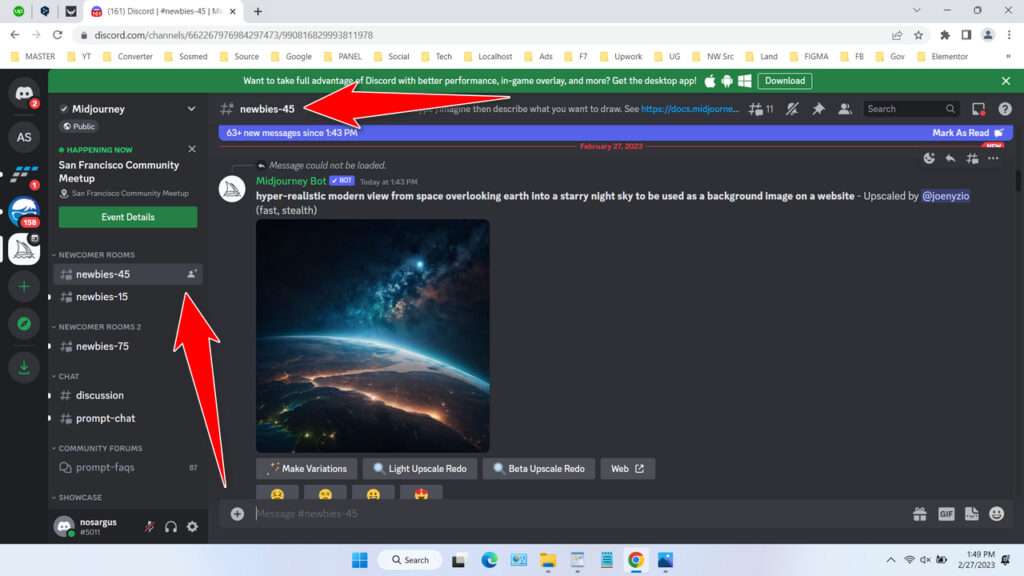
Step 5. Commands in Midjourney start with “/imagine prompt [your command]”. Try typing a command, for example “draw a woman with helmet technology from the future“. After that, press enter.
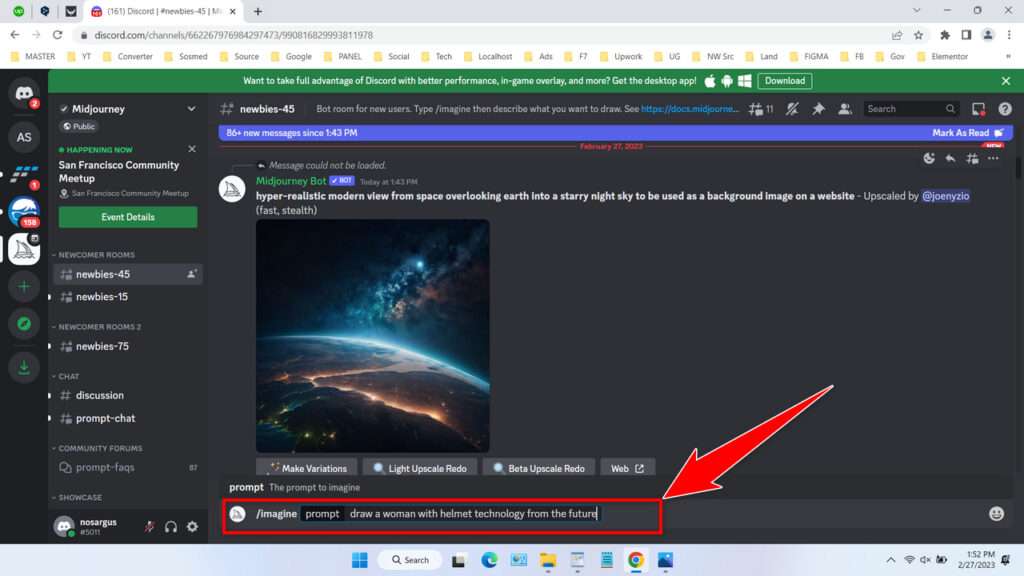
Step 6. Midjourney will process your request, you will have to wait, and since your command is in the same public area as many others, you will have to keep looking for your command position to see if your image request has finished processing.
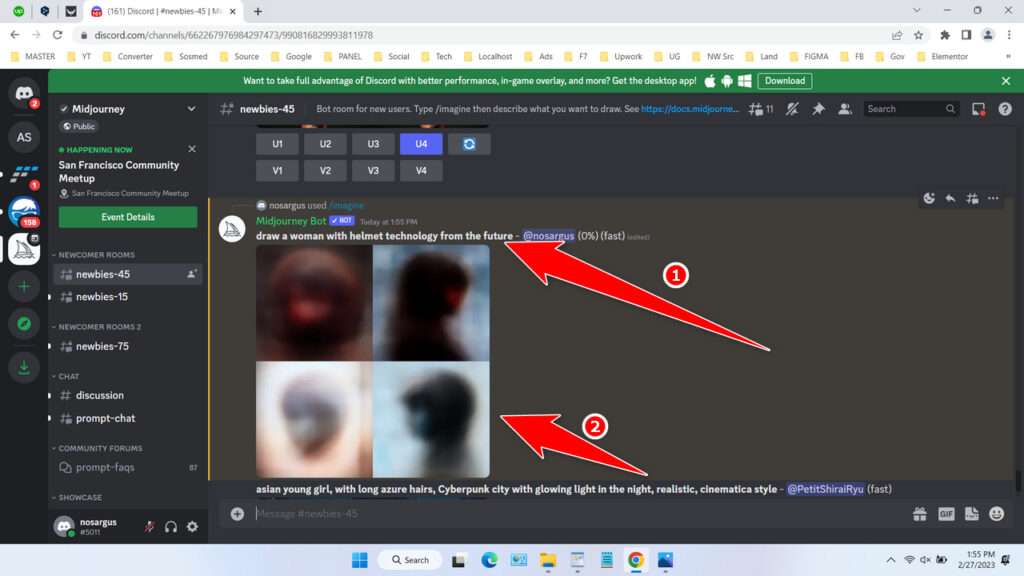
Step 7. When it has finished processing, your image will look clear, you can continue the command for upscaling or requesting variation, which is marked with the command “U1-U4” for image upscaling, and “V1-V4” for requesting image variation, with the image sequence number we marked as follows.
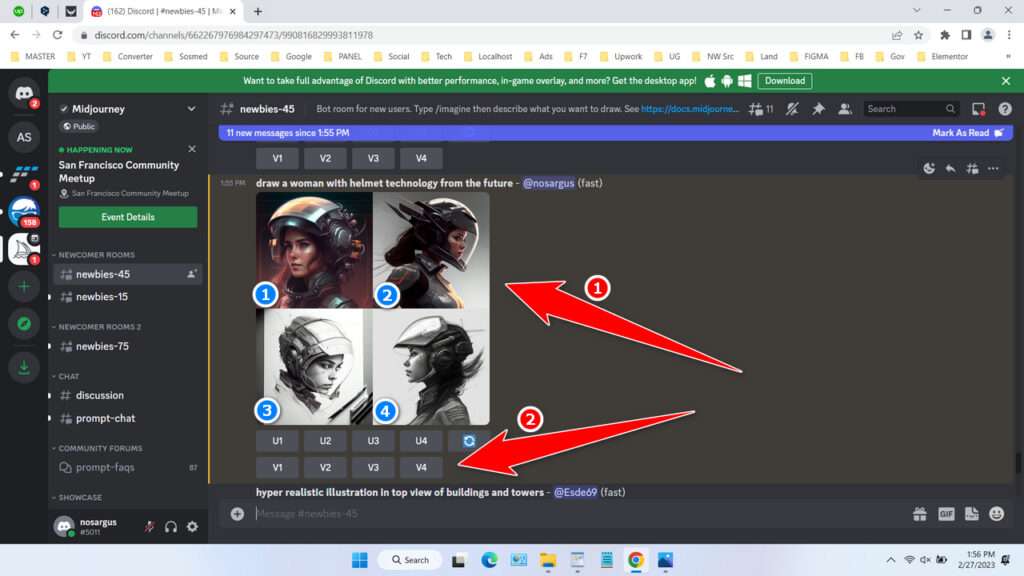
Step 8. Let’s try upscaling image number 1 by clicking the “U1” button and then pressing enter, so that we can download the HD version.
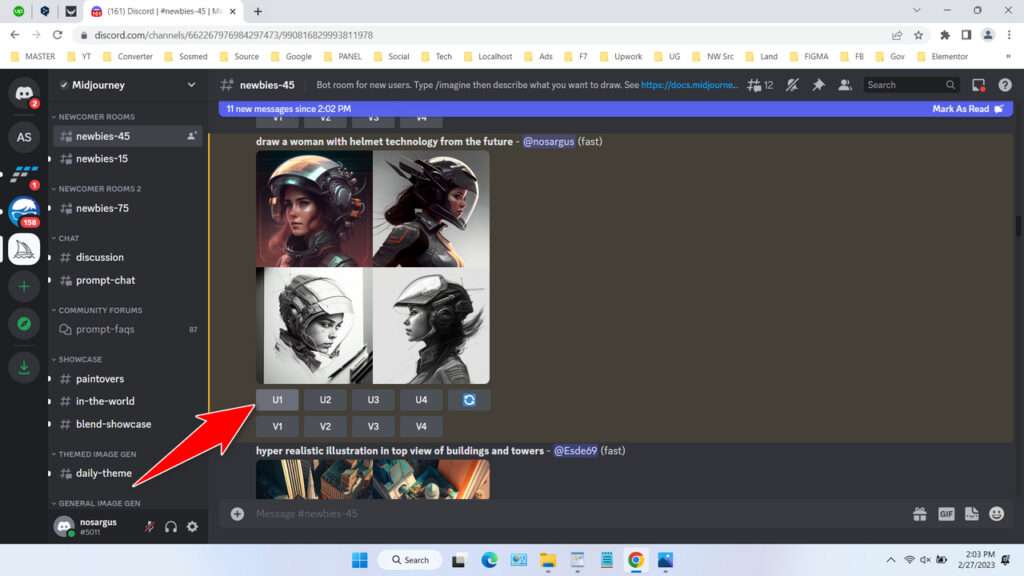
Step 9. Midjourney will process your request, you have to wait for it to finish, and if you want you can also cancel this command by pressing the “Cancel Job” button.
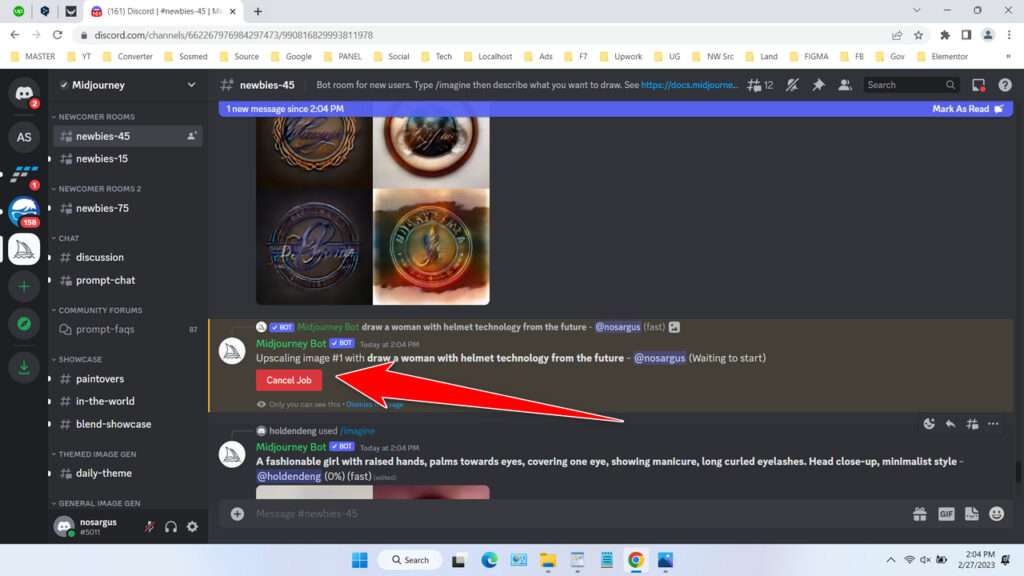
Step 10. Here is the result of upscaling image number 1, you can download the HD version by clicking on the image, then there will be an option “Open in Browser”, please click on it.
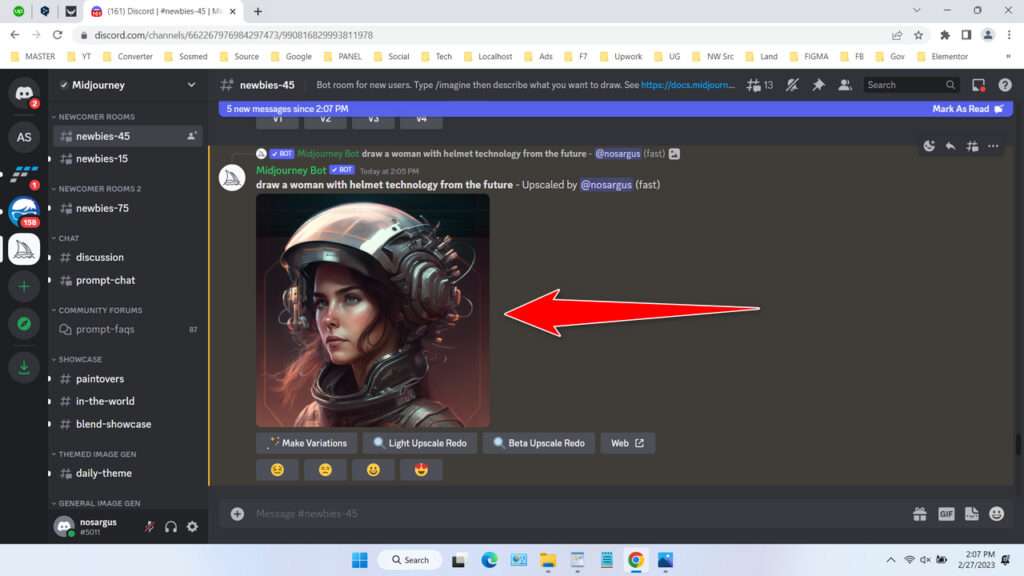
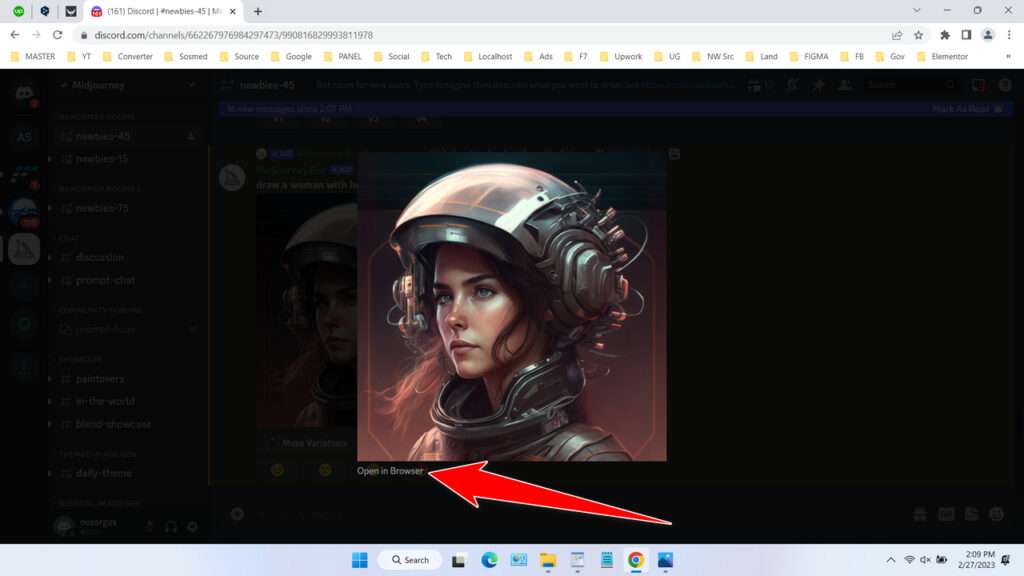
Step 11. After that, the image will be opened on your device’s browser, you can download it easily by right-clicking or pressing the image on hold if using a smartphone.
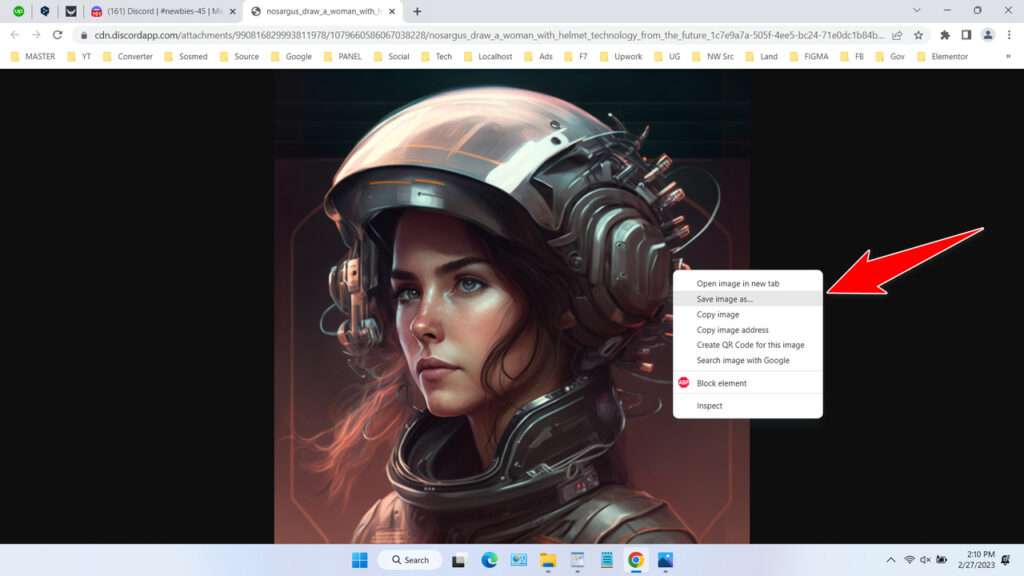
That’s a complete and easy guide on how you can use Midjourney’s AI to create amazing images. You can try different command words and command patterns so that you will get the best version of the image you want.
To get the most out of Midjourney you might want to try subscribing to the premium version so that you can get even better facilities for managing your AI images, such as private space for typing commands and also a more flexible command usage limit of course.
How to Create Images With AI – Video
You can also view a guide on how to create images with AI in the following video.
Maybe you’re interested too?