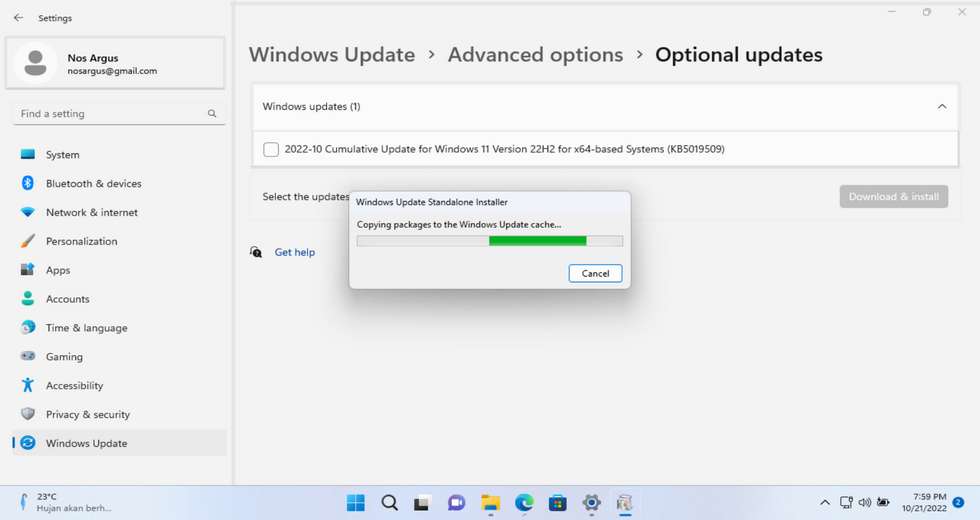So far, if we think Windows 11 can only be updated online it turns out to be wrong. In fact, Microsoft also provides options for those of us who have difficulty updating Windows 11 online due to several factors, such as the internet speed factor and the Windows factor itself which sometimes often fails to update using the default Windows 11 method.
Here we will try to solve your problem that may have the same problem and it is more convenient to update Windows 11 manually to be sure that the downloaded file is completely correct and avoid corrupted files. Here are the advantages of updating Windows 11 manually.
Advantages of Updating Windows 11 Manually
– Rare failures occur during the update process
– None of the downloaded files are corrupted
– The update process can be done without an internet connection
– The update file can be used on multiple PCs if needed
After knowing the advantages of manually updating in Windows 11, there is one thing that you need to pay close attention to, you should not be wrong in downloading the update file that you will use because it will be fatal to your operating system, and of course you will waste time with useless things.
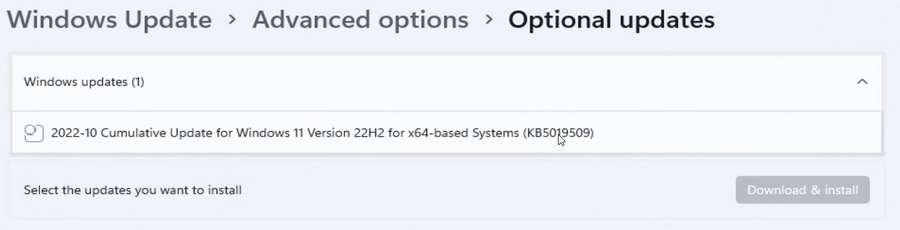
Before downloading the update file, first make sure the update code and also your operating system specs, for example the code KB5019509 and you are using Windows 11 22H2 x64. Make sure the file you are downloading is a file that has the same code and operating system. For a guide on how to update Windows 11 manually please follow these steps.
How to Manual Update on Windows 11
1. Here I will assume using Windows 11 22H2, I will download the file KB5019509.
2. Go to the Microsoft Catalog for Windows Update website, click here.
3. Download the update file that you have specified, you can download it by clicking the download button to the right of the file name.
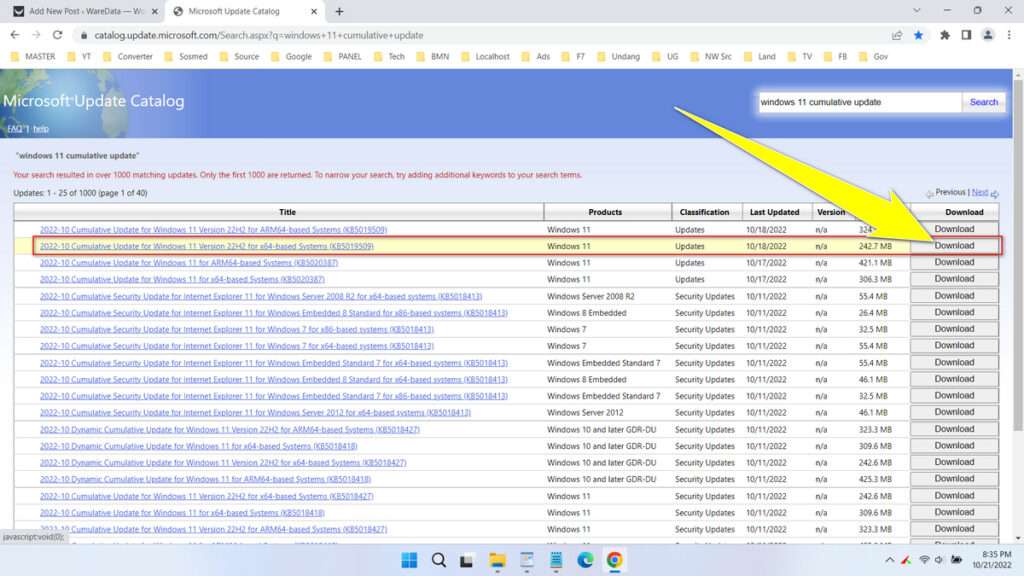
4. After the download process is complete you can run the file and wait for the installation process to complete.
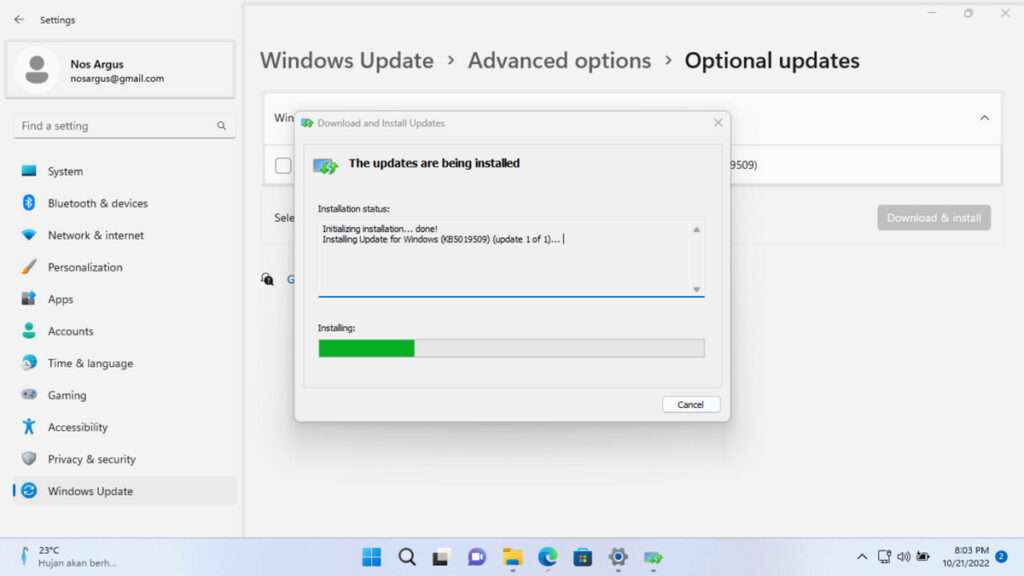
5. Restart your computer to apply the update changes that have been made.
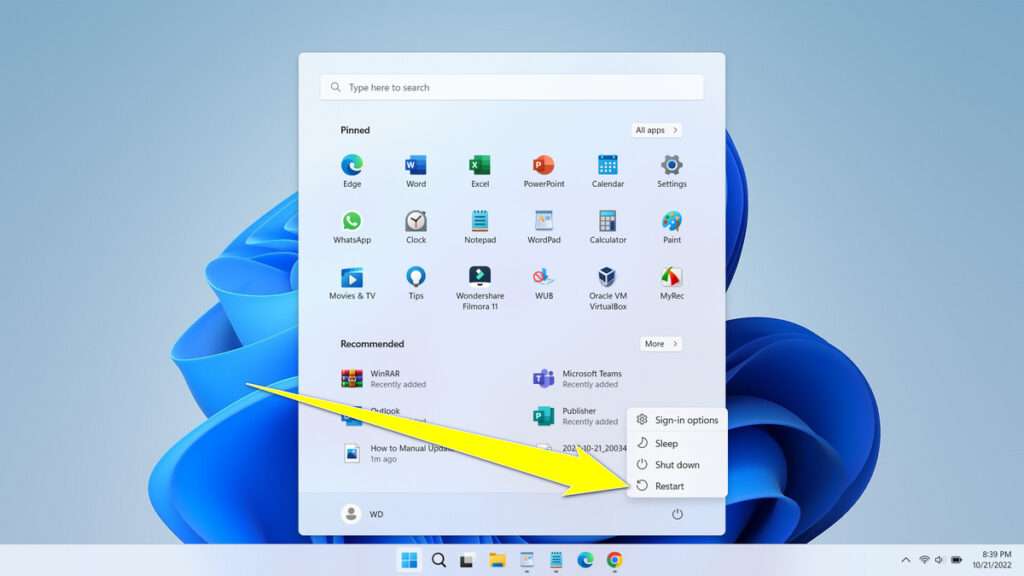
That’s a guide on how to do a Windows 11 update manually. Here we summarize some questions that may be frequently asked about the Windows 11 update process.
FAQ
Does the update process take a long time with this method?
It can be said that the length of the process is almost similar to updating automatically.
Is manual update only for Windows 11?
No, you can also do manual updates for Windows 11/10/8/7.
Is it necessary to restart PC after installing the update file?
Yes, to apply the changes you need to restart the PC.