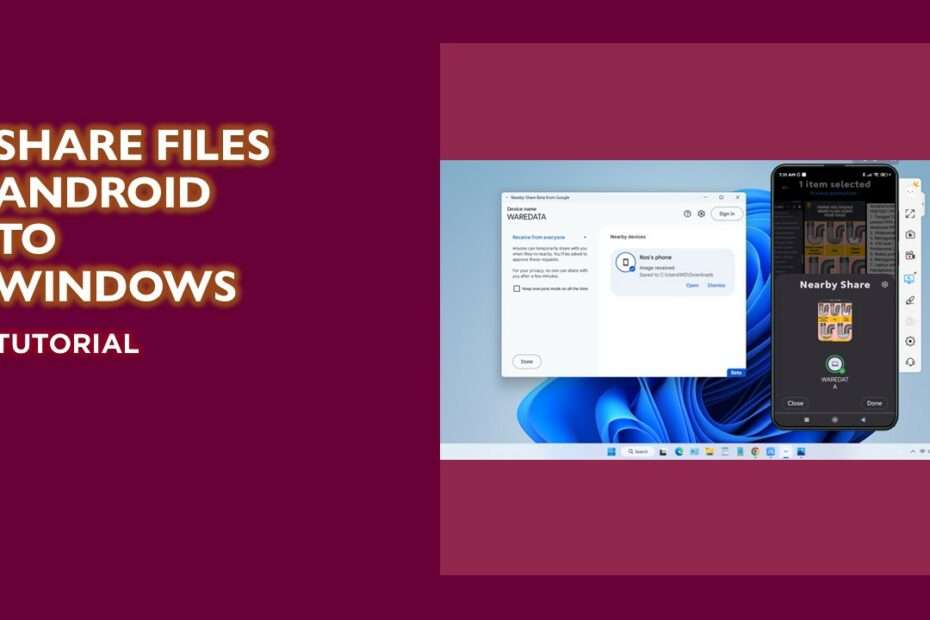Sending files between operating systems like Android and Windows is currently very easy to do. This is because Android developed a very reliable application, namely “Nearby Share“. By default, this application is already on the Android operating system, especially the latest release. While on the Windows side we need to do the installation which is very easy to do even by ordinary people.
To use the Nearby Share application from Android you must use Android version at least 6 and above. Because the Android version is below it, the Nearby Share app doesn’t exist by default. Then you also have to use Windows that supports WiFi and Bluetooth.
Once all the requirements are met you can try to share files between Android and Windows as in the following steps.
How to Configure Nearby Share to Share Files between Android and Windows
1. Because Nearby Share already exists by default on Android, we don’t need to install it. The first step you have to install Nearby Share on your Windows operating system side, you can download and install it at the following link: Get Nearby Share for Windows.
2. Download and install the Nearby Share application on your Windows, also make sure you have an internet connection there, because this application is installed online. See screenshot below.
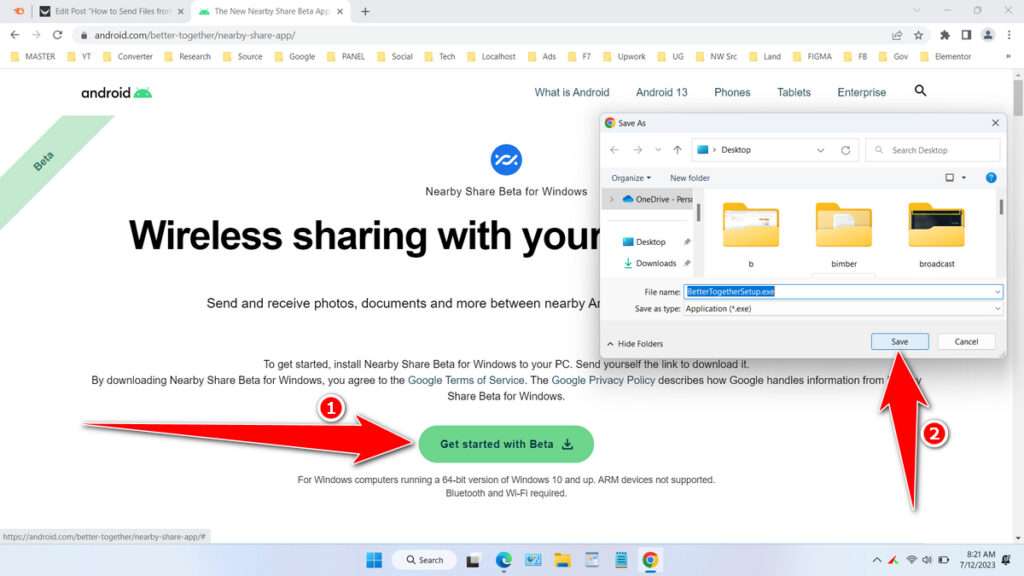
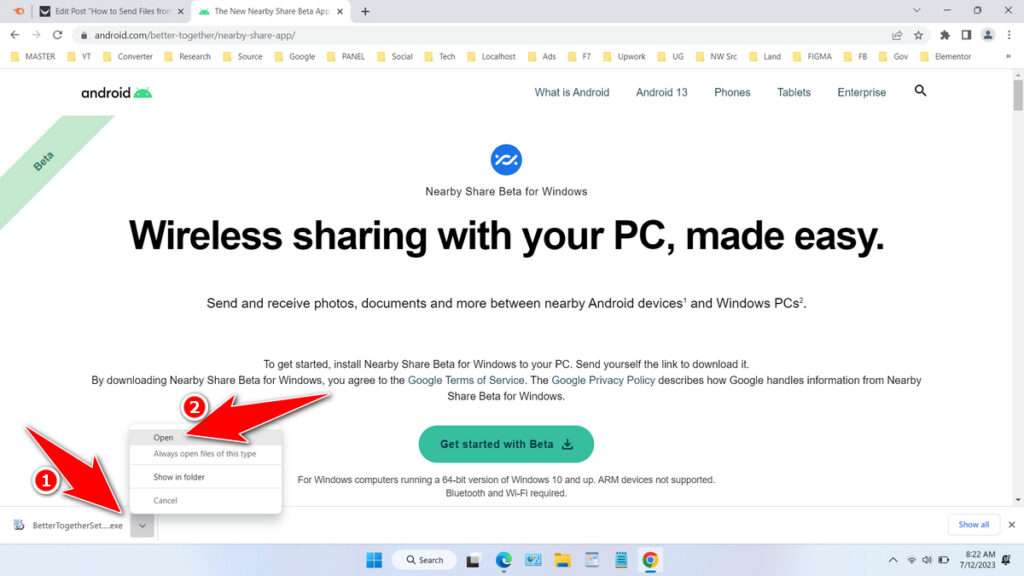
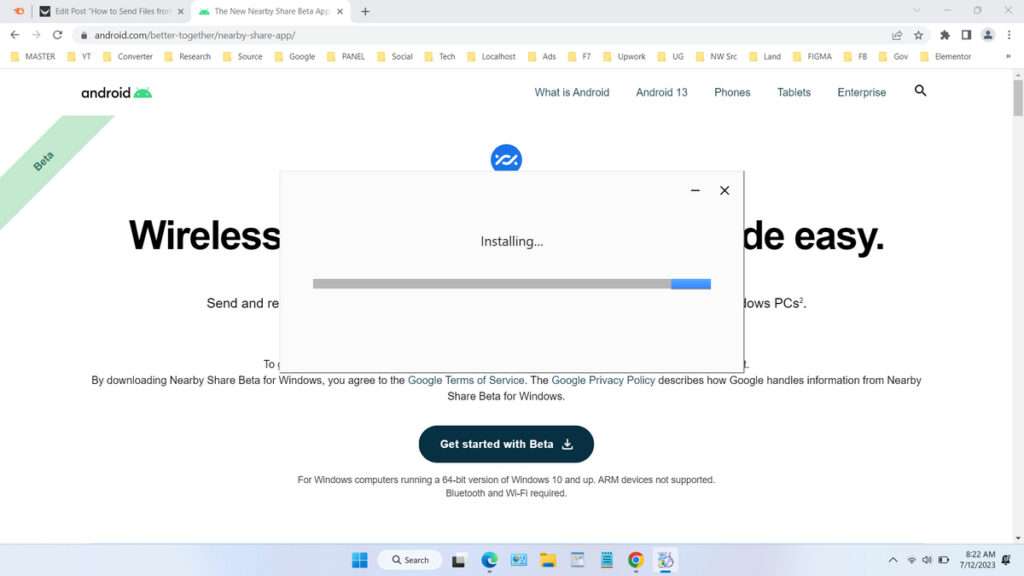
3. Without logging in using our Google account, you can configure so that your device can be detected by everyone by selecting the “Receive from Everyone” option. You can also make other settings such as changing the device name on the gear icon in the upper right corner next to the sign in button.
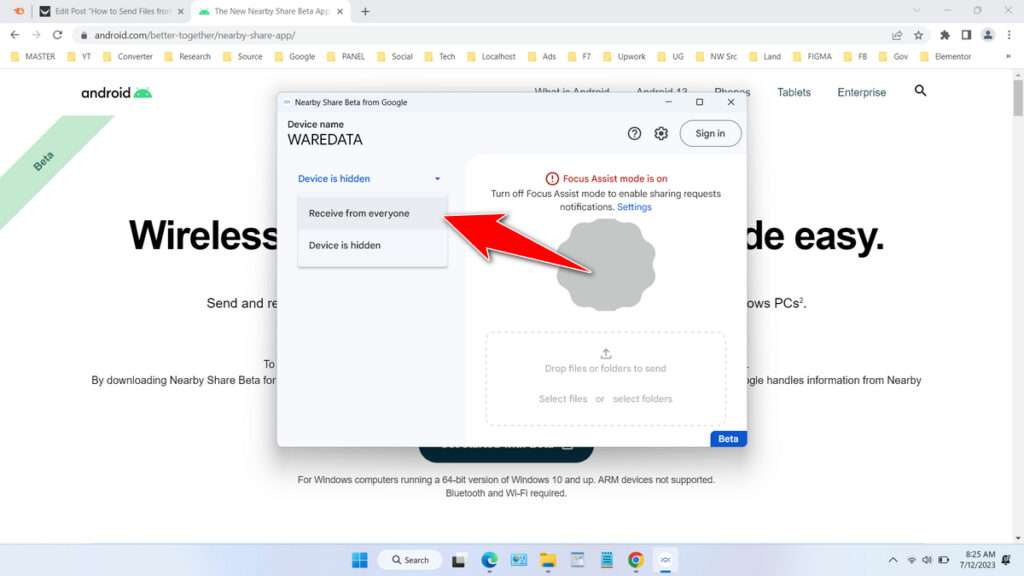
4. Actually, in such a way you can already send files from Android to your Windows device. However, you must enable Bluetooth and disable “Do not disturb” or “Focus Assist” in your Windows 11. You can find this setting in System > Notifications. Or just type in your Windows 11 search feature with “notifications” then the option will appear.
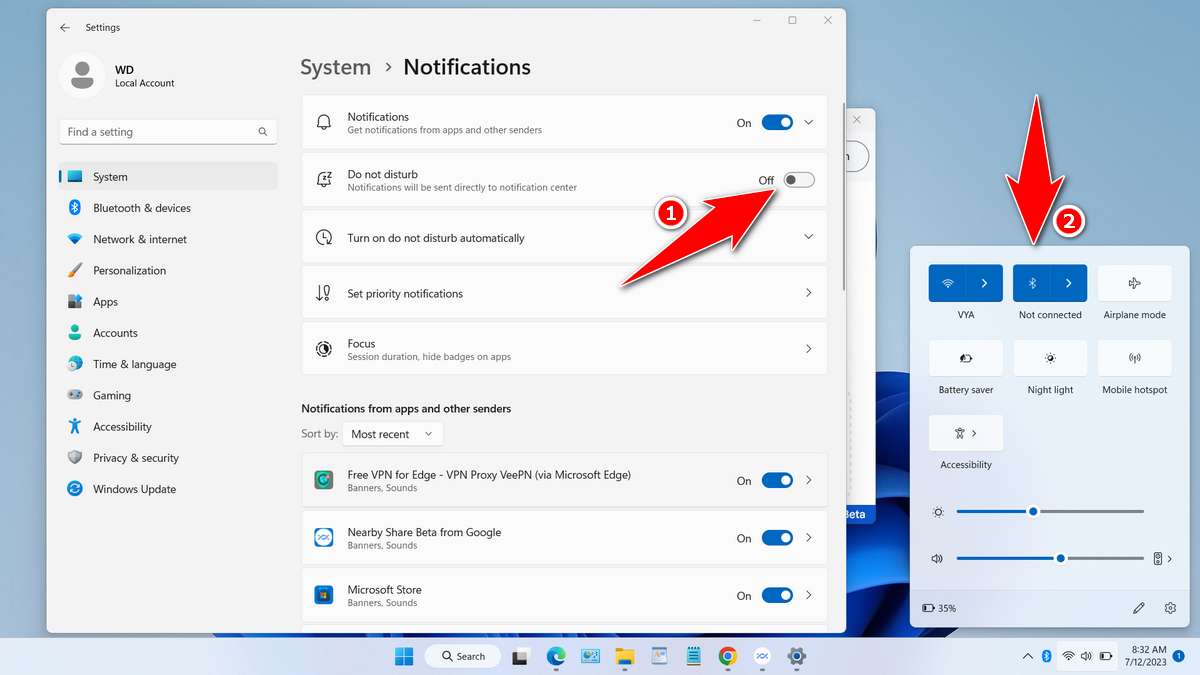
5. Then the Nearby Share application will show that it is ready to send and receive files like the following.
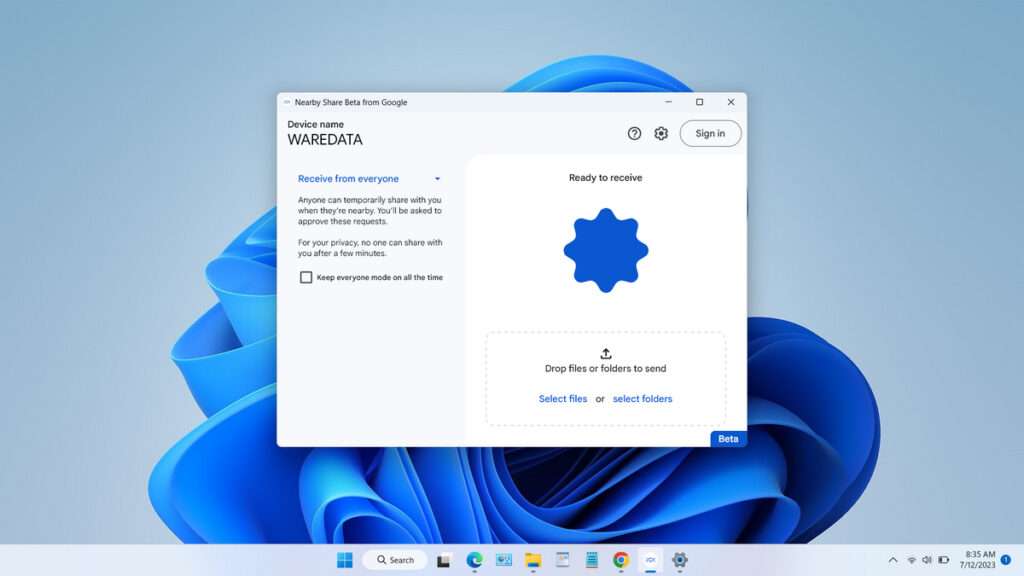
6. You also need to enable Nearby Share on Android to be able to receive files, this includes bluetooth and also location on your smartphone.
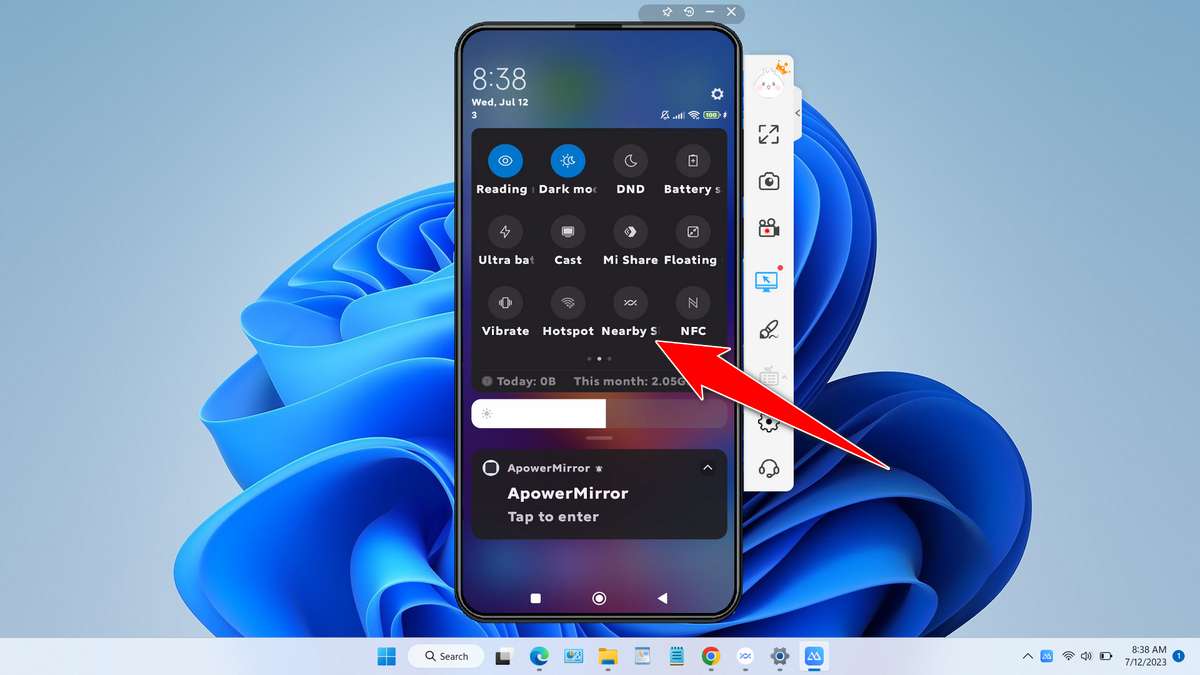
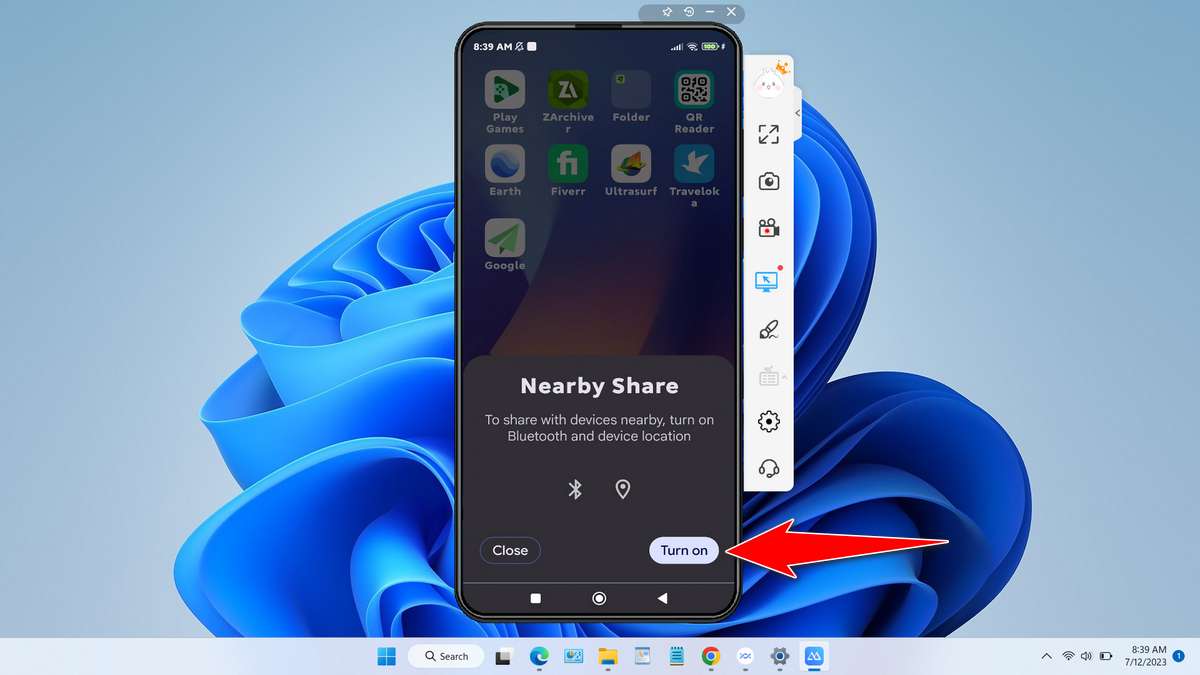
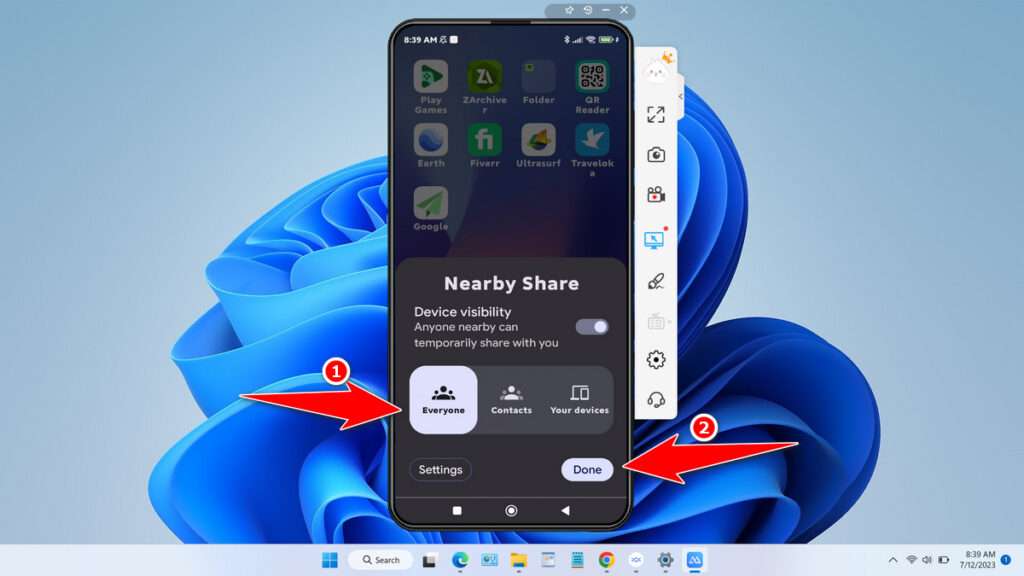
7. Now we will try to send a file from Android to our Windows, this file can be an image, document or any other file, here I will send a PDF file. Just select the file then select the “Send” option.
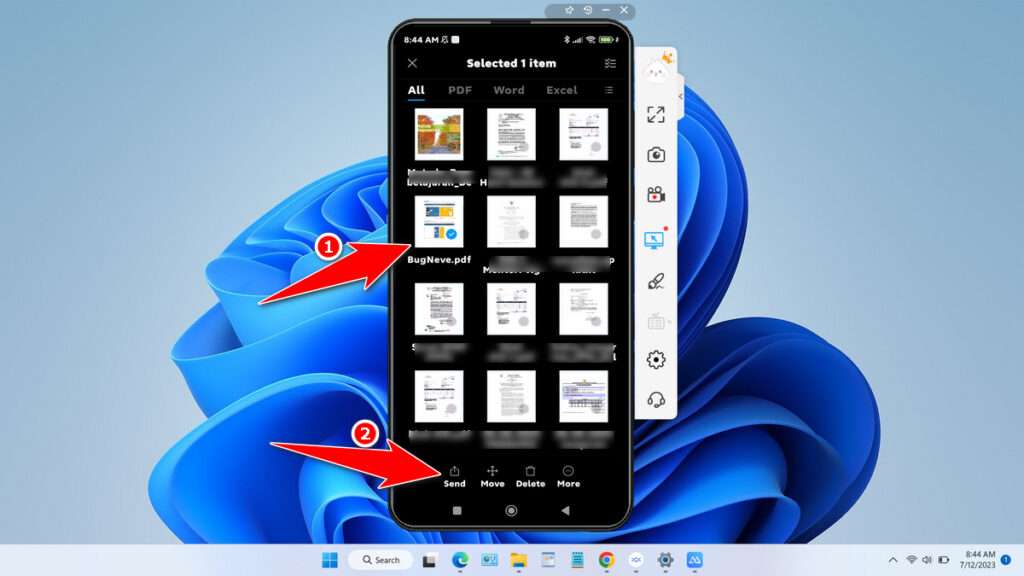
8. Select the option of sending files using Nearby Share, find your Windows device and confirm, then the file will be sent smoothly.
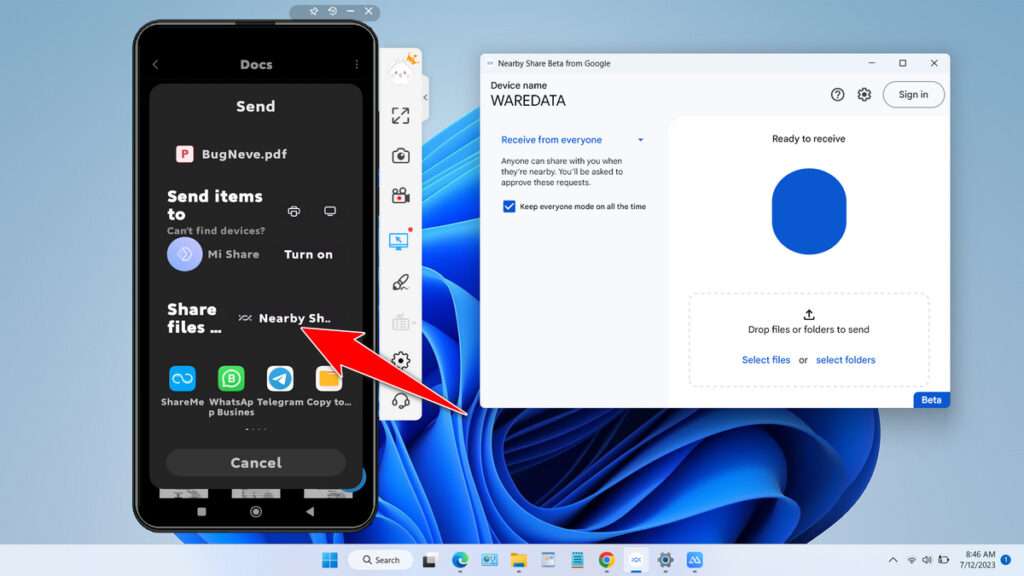
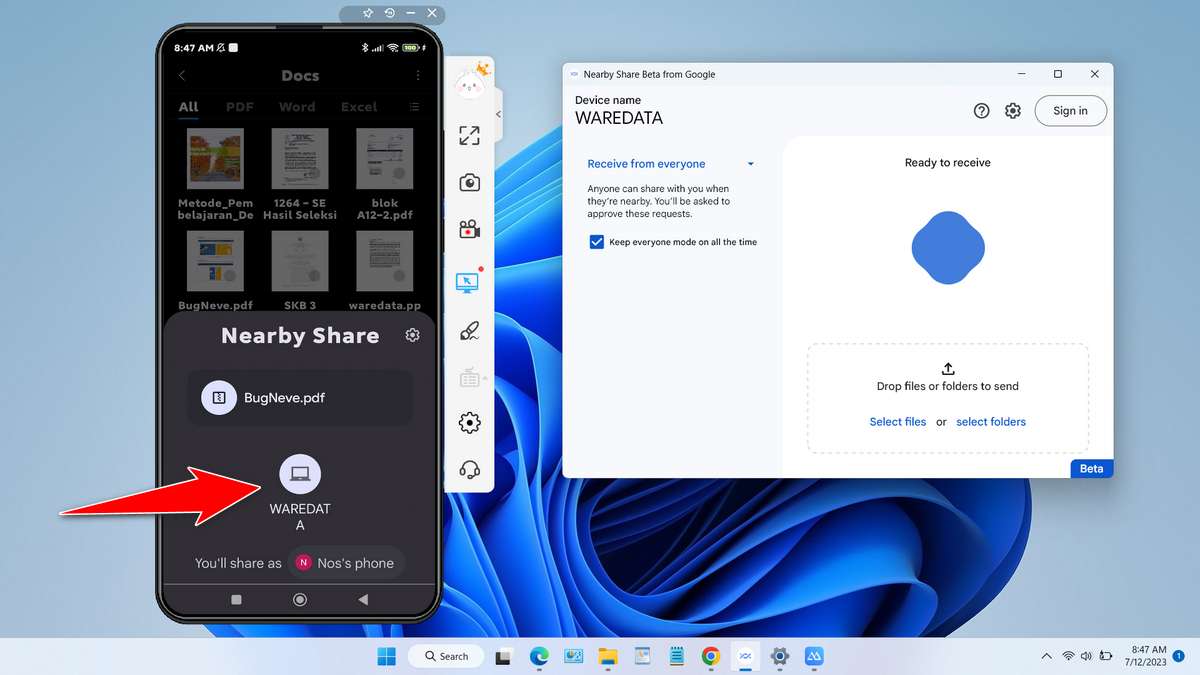
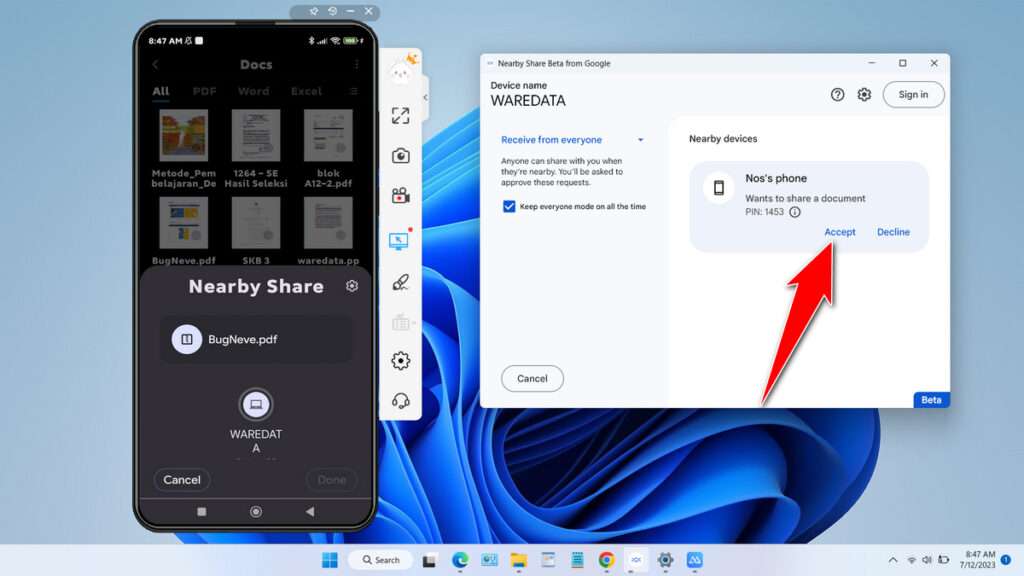
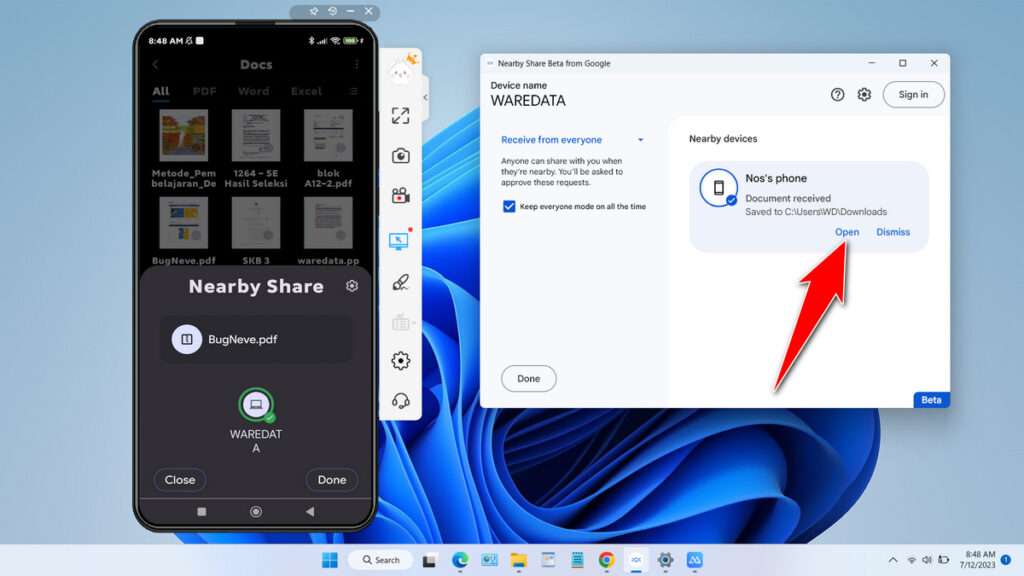
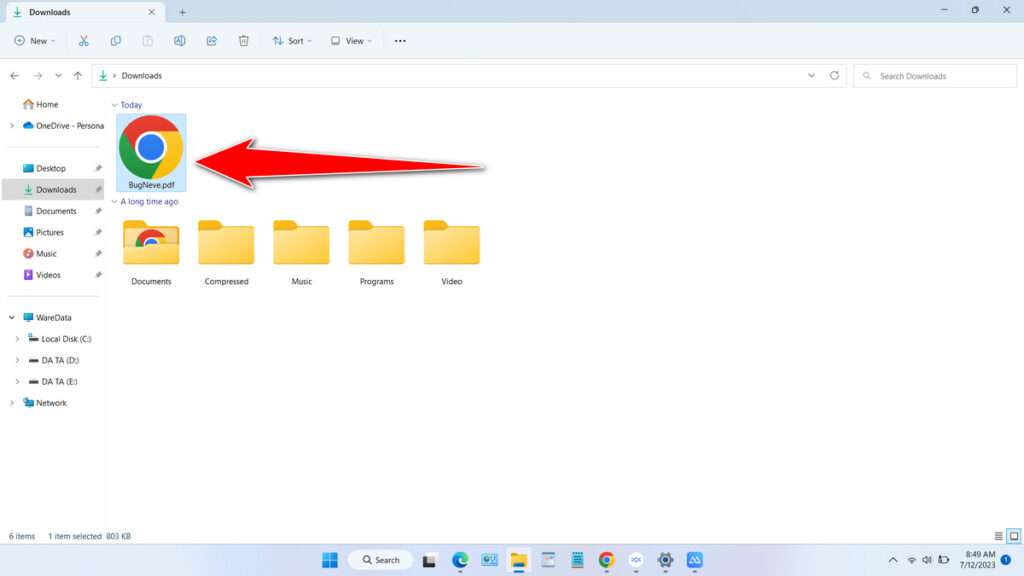
It’s easy, isn’t it? We’ve tried this app and it’s very easy to share files between Android and Windows, instead of having to carry cables around and send them through the cloud it’s very cumbersome and not fast. That’s a guide on how you can send files to each other using Nearby Share from Android.
Maybe you liked other articles?