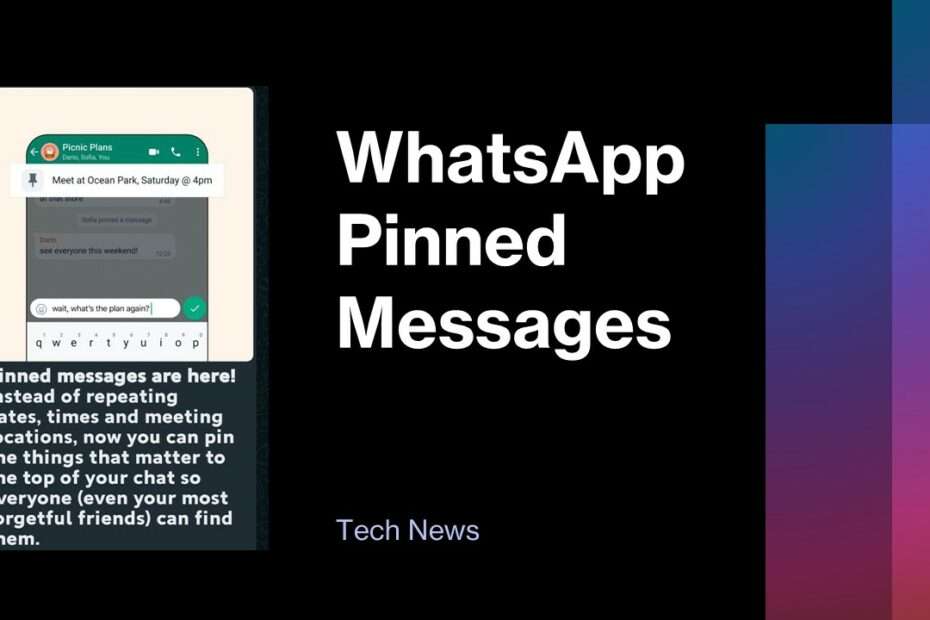WhatsApp has officially introduced the long-anticipated feature of pinning messages, a functionality that has been in experimental phases. The update is now accessible to both Android and iOS users, marking a significant enhancement to the messaging experience. This new capability allows users to pin important messages, streamlining the process of locating crucial information without the need to sift through numerous messages. Furthermore, the feature is not limited to mobile devices, as it is also seamlessly integrated into WhatsApp for Web/Desktop, providing a consistent experience across various platforms.
With the rollout of message pinning, users can now effortlessly prioritize and highlight key messages within their conversations. The update brings added convenience to the user interface, ensuring that essential information is easily accessible and reducing the time spent searching for specific messages. Whether on mobile devices or desktop, the feature is designed to enhance the overall usability of WhatsApp, catering to the diverse preferences of its user base.
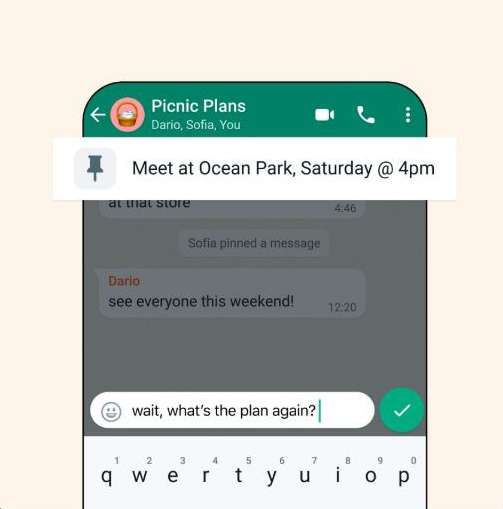
The option to pin messages is available for both individual and group chats on WhatsApp. Users can conveniently prioritize important messages in their one-on-one conversations as well as in group discussions. In group chats, administrators have the authority to decide whether all members can pin messages or if they prefer to reserve that privilege for themselves. This feature provides a dynamic and collaborative way for group members to organize and highlight crucial information within their discussions. Additionally, WhatsApp ensures transparency by allowing everyone in the chat to see which message has been pinned and who pinned it, promoting clarity and accountability in group communication.
For group chats on WhatsApp, administrators play a pivotal role in managing the pinning feature. They have the flexibility to determine whether all members can pin messages or if they want to retain exclusive control over this functionality. This level of control enhances the group communication experience by allowing for tailored organizational preferences. Moreover, the messaging platform ensures transparency by providing visibility into pinned messages for all participants. Users can easily identify which message has been pinned and, equally importantly, discern who pinned it, fostering accountability and clarity within the group dynamic.
How to Pin a Message in WhatsApp Chat
Pinning messages on WhatsApp is a convenient way to highlight important content in your chats. Whether you’re using WhatsApp on Android, iPhone, or Web and Desktop, the process is simple. On Android devices, you can pin a message by tapping and holding the message, selecting “More options ⋮ (3 dot icon),” choosing “Pin,” and then specifying the pin duration (options include 24 hours, 7 days, or 30 days) before finally pinning the message. Similarly, on iPhones, you can achieve this by tapping and holding the desired message, selecting “More options,” choosing “Pin,” and then specifying the pin duration based on your preference.
For users accessing WhatsApp on Web and Desktop, the pinning process involves navigating to the desired message and clicking on the ▼ (down arrow) menu icon. From there, you can select “Pin message,” choose the preferred pin duration (24 hours, 7 days, or 30 days), and proceed to pin the message. Once a message is pinned, it is prominently displayed as a banner at the top of the chat, providing easy visibility and access until the user decides to unpin it. This feature allows users across different platforms to efficiently manage and organize their conversations by emphasizing specific messages for a chosen duration.
How to Pin a Message in WhatsApp Group
In group chats on WhatsApp, administrators have the option to enable or disable the ability for members to pin messages. The process of configuring this setting varies depending on the platform you’re using. For Android users, accessing group settings involves opening the group chat, tapping on “More options ⋮ (3 dot icon),” navigating to “Group Settings,” and toggling the “Edit group settings” option on or off. Similarly, iPhone users can achieve this by opening the group chat, tapping on “Group info,” selecting “Group Settings,” navigating to “Edit Group Settings,” and then choosing between allowing “All members” or only “Only Admins” to pin messages. On Web and Desktop, the configuration process includes opening the group chat, clicking on “Group info,” selecting “Group settings,” navigating to “Edit group info,” and choosing the desired option of allowing “All members” or “Only admins” to pin messages.
When a message is pinned in a group chat, a system message is automatically shared with all members in the chat, providing transparency about the pinned message and revealing who pinned it. However, it’s important to note that users who join a group after a message is pinned, those who have lost or cleared their chat history, or those who deleted the message before it was pinned won’t be able to see the pinned message. This functionality ensures that users receive relevant information about pinned messages, promoting transparency and accountability within group interactions.
How to Unpin a Message in WhatsApp Chat
Unpinning messages on WhatsApp is a flexible. Regardless of the platform you’re using—Android, iPhone, Web, or Desktop—you can unpin a message at any time. If a pin isn’t manually unpinned, it will automatically be unpinned when the set duration expires, providing users with a hassle-free way to prioritize their messages temporarily.
For Android users, the process of unpinning a message involves tapping and holding the message, selecting “Unpin” from the options, and confirming the action by tapping “Unpin.” Similarly, iPhone users can unpin a message by tapping and holding the message, accessing “More options,” choosing “Unpin,” and confirming the action with a second tap on “Unpin.” For those using WhatsApp on Web and Desktop, the unpinning process requires navigating to the desired message, clicking on the ▼ (down arrow) menu icon, selecting “Unpin message,” and confirming the action with a subsequent click on “Unpin.” This straightforward unpinning mechanism empowers users to customize their chat experience by easily adjusting the prominence of specific messages as needed.
Maybe you like other aticles?