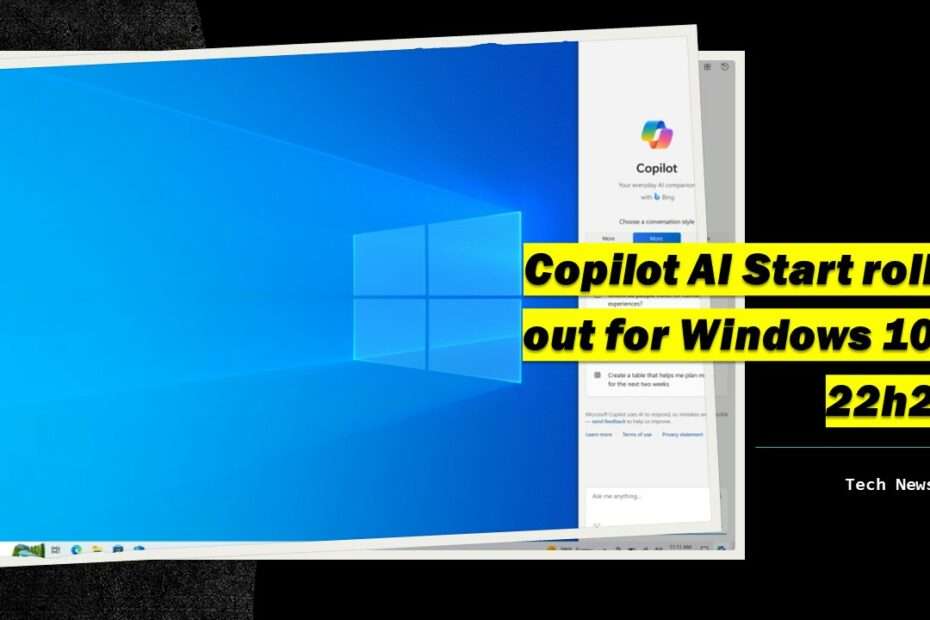Today, Microsoft is making Windows 10 22H2 Build 19045.3757 (KB5032278) available to Windows Insiders in the Release Preview Channel. This release is tailored for users on Windows 10, version 22H2, and it brings a combination of new features and bug fixes. If you’re part of the Release Preview Channel, this release provides an opportunity to explore the latest improvements and actively contribute to the refinement of Windows 10.
Microsoft is introducing Copilot in Windows (in preview) with a targeted rollout for devices operating on Windows 10, version 22H2 Home and Pro editions. For Windows Insiders in the Release Preview with compatible devices running Windows 10, version 22H2, the opportunity to explore Copilot in Windows is now available. To get a firsthand experience, interested users can enable this feature by navigating to Settings > Update & Security > Windows Update, turning on “Get the latest updates as soon as they’re available“, and checking for updates. Those who have already taken these steps with the previous week’s update should anticipate the integration of Copilot in Windows shortly. It’s important to note that the introduction of Copilot will follow a phased launch through a controlled feature rollout (CFR) over the next few months, ensuring a methodical and comprehensive deployment.
After enabling the “Get the latest updates as soon as they’re available” toggle, it’s important to note that the confirmation of eligibility for Copilot on Windows may not be immediate. Users should be aware that even with this toggle activated, their device might not immediately reflect the availability of Copilot. The confirmation process may take some time, and patience is advised as the system works to determine the eligibility of each device for the Copilot feature on Windows. This delay is part of the controlled feature rollout (CFR) strategy employed by Microsoft, ensuring a gradual and systematic deployment to guarantee a smooth and reliable experience for all users.
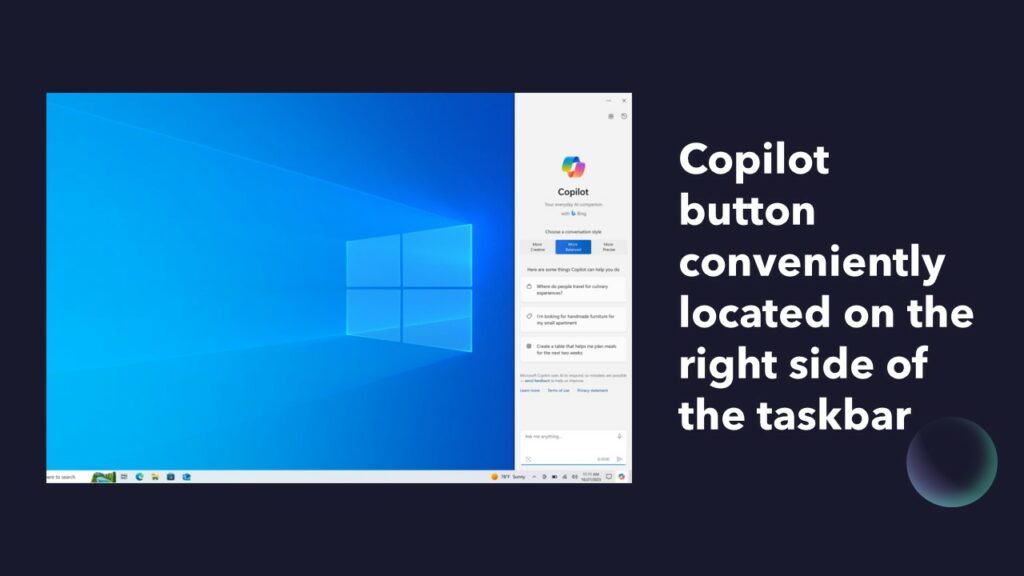
In Windows 10, users will find the Copilot button conveniently located on the right side of the taskbar. Upon selecting this button, the Copilot in Windows feature will gracefully appear on the right side of the screen. An essential aspect of this implementation is that Copilot is designed not to overlap with desktop content or obstruct open app windows. This intentional design ensures that users can seamlessly access and utilize Copilot without any interference with their ongoing tasks or the content on their desktop. Microsoft’s attention to user experience is evident in this layout, allowing for a user-friendly and unobtrusive integration of Copilot in Windows.
In the initial rollout of Copilot in Windows, it’s important to note that Windows 10 Pro edition devices on version 22H2, which are managed by organizations, will not be included. Similarly, Windows 10 Enterprise and Education edition devices on version 22H2 are also excluded from this initial deployment of Copilot in Windows. This targeted approach allows for a phased introduction, ensuring that the feature is systematically integrated across a range of devices while taking into consideration the specific needs and configurations of different editions. IT administrators handling Windows 10 devices within organizations can access relevant information by clicking on a provided link. This resource is designed to guide IT administrators on how to effectively manage Copilot in Windows for their organization, enabling them to prepare for the feature’s implementation in a controlled and organized manner.
Other known issues
1) Currently, Copilot in Windows doesn’t support taskbars that are vertically positioned on the right or left side of the screen. It’s essential to note that users intending to access Copilot in Windows 10 should ensure that their taskbar is horizontally located either at the top or bottom of the screen. Users who have vertically positioned taskbars may need to adjust their taskbar settings to enable Copilot in Windows effectively.
2) After clicking the Refresh button in the Copilot experience, users may encounter some instability, manifesting as potential issues such as slow responsiveness or system glitches. It’s important to be aware that this instability could affect the overall performance of Copilot and may require users to exercise caution when interacting with the feature immediately after clicking Refresh. Additionally, clicking links within the Copilot experience or closing Microsoft Edge may lead to crashes in both Copilot and Microsoft Edge. Users should take note of these potential scenarios and consider saving any critical work or data before engaging in actions that involve refreshing or closing the Copilot experience, or Microsoft Edge, to mitigate the risk of data loss or disruptions in workflow.
3) Currently, Copilot doesn’t offer support for multi-monitor setups. Users with multiple monitors should be aware that the Copilot icon will exclusively appear on the primary monitor and taskbar. This limitation implies that users won’t have access to Copilot functionalities on secondary monitors. To ensure optimal usage of Copilot, users may need to consider adjusting their setup or workflow, focusing on the primary monitor for Copilot-related activities.
Any other articles you might like?