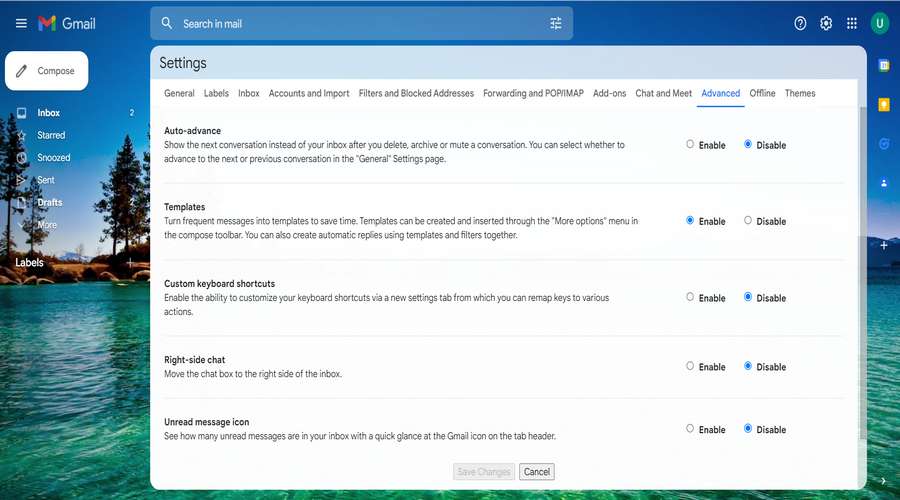Creating a template in Gmail is very useful if we often send email messages with the same format repeatedly, especially if we send email messages to many people with similar formats. This is certainly very helpful because with the template we created, we don’t need to type the message manually again, we just need to enter the template we once created and save it.
Gmail itself provides a total of up to 50 templates that we can create and store. It seems that this is more than enough to be used in our daily work. Because it is rare in a job that we need more than 10 template designs.
The following are some of the benefits of creating templates in Gmail.
- Makes it easy to send the same email message over and over again
- Avoid typos in messages we send via email
- Make email messages look more professional and consistent
- Speed up the work of sending emails
- Don’t worry that the email template design will be lost
Seeing many benefits that we can get in creating email templates using Gmail for work. I think you’re starting to be interested in being able to create your own email template designs. If you want to create your own email template using Gmail, you can follow the following guide.
How to Create an Email Template in Gmail
1) First login to your Gmail account in the https://mail.google.com/.
2) After logging in, click “Settings” at the top right corner, then click “See all settings“.
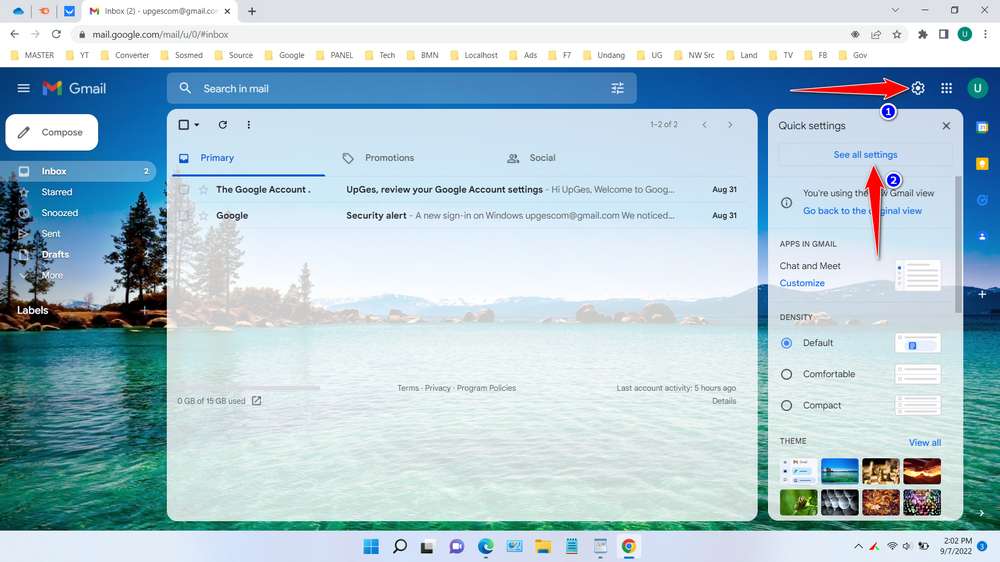
3) Select “Advanced” tab, then activate template by selecting “Enable” on the “Template” option, then click “Save Changes“.
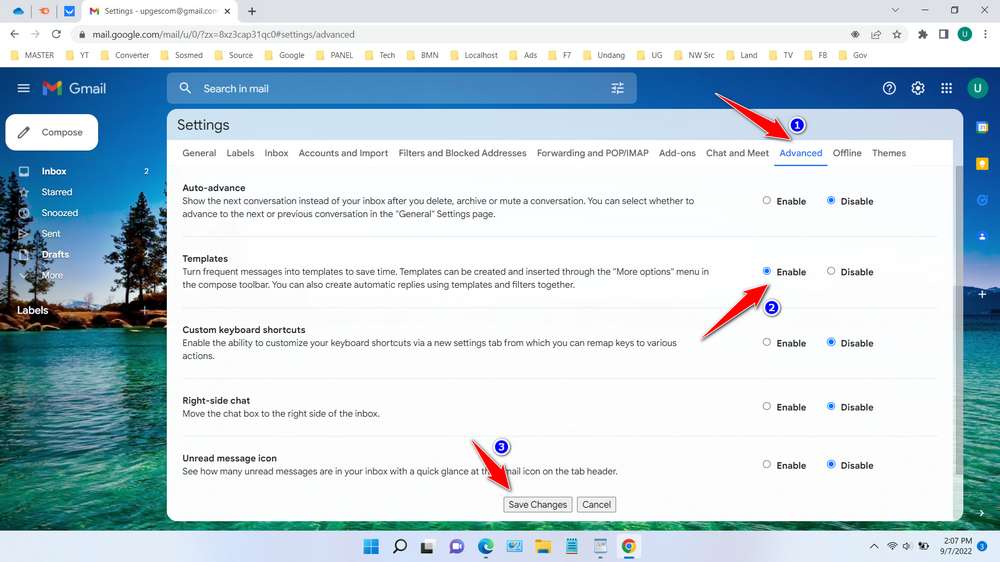
4) Then create an email by clicking “Compose” on the email inbox page. Design email message as you like to save and use as a template. If your template design is ready, click “More options” menu, a menu with a vertical (…) sign.
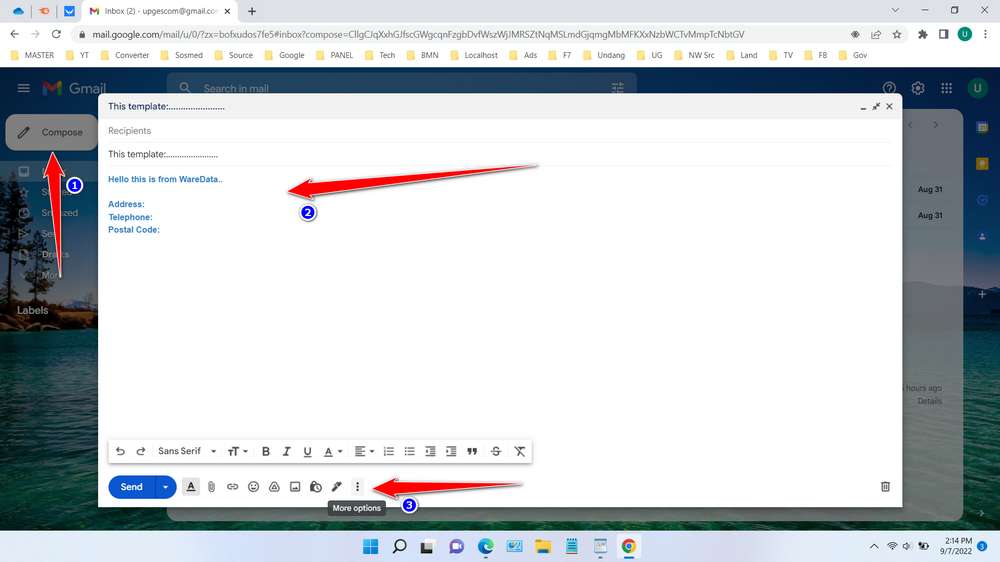
5) Then select “Templates” > “Save draft as template” > “Save as new template“.
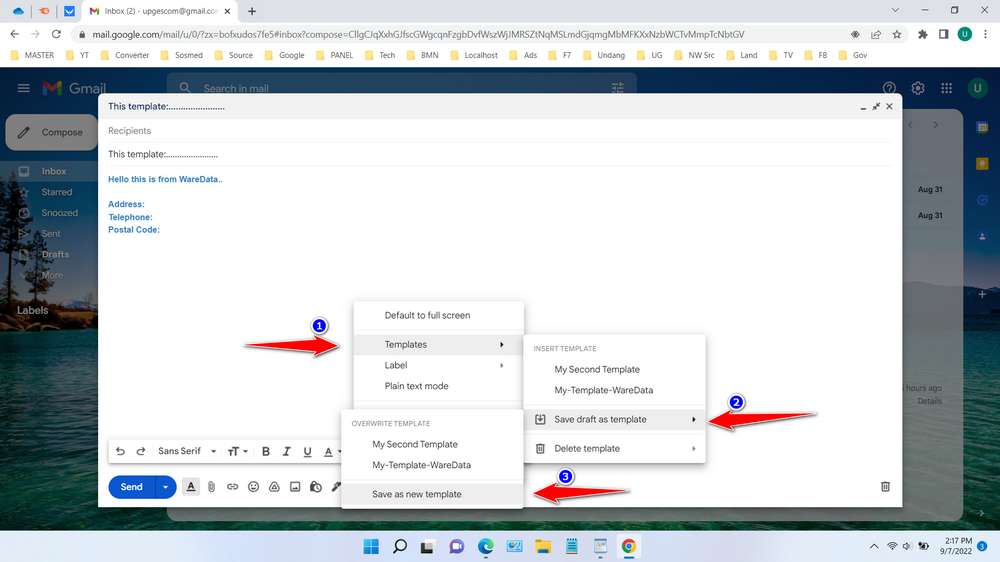
6) Enter template name you want then click “Save“.
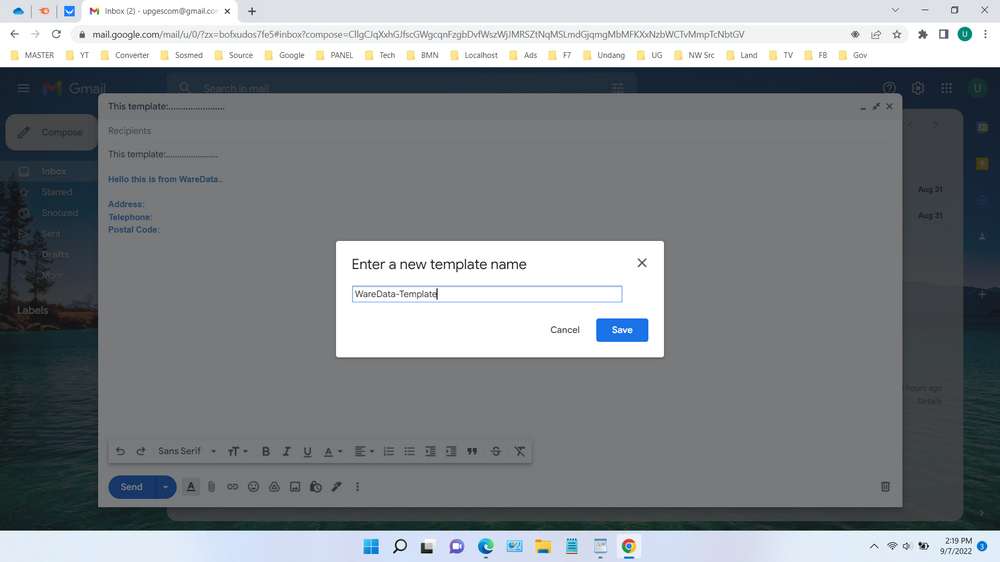
7) To use template in the future, you just need to select the “More options” menu again, then click “Templates“, then “Insert Templates“, select template you have created.
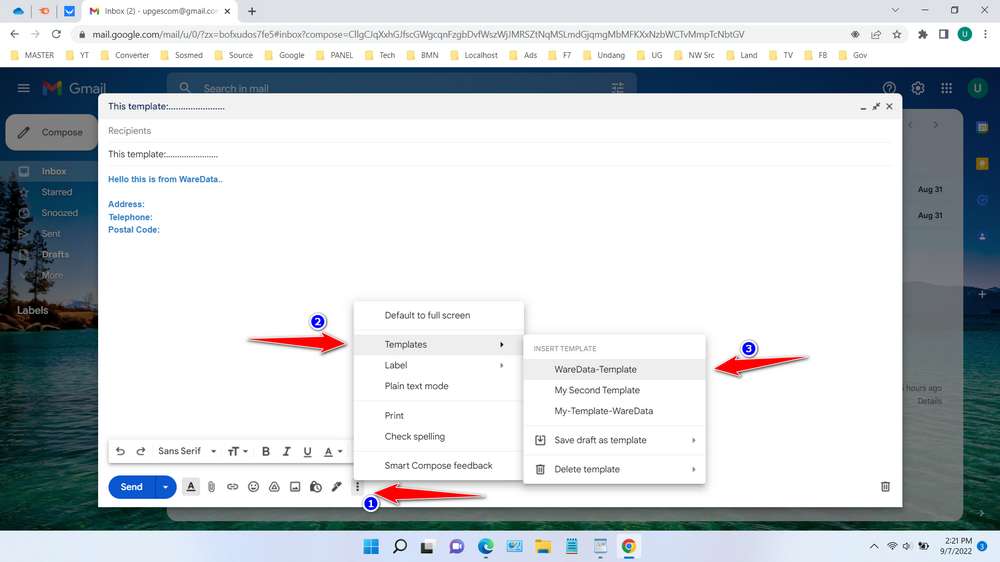
8) To delete a template, you simply select “More options” menu > “Templates” > “Delete template” > Select the template you want to delete.
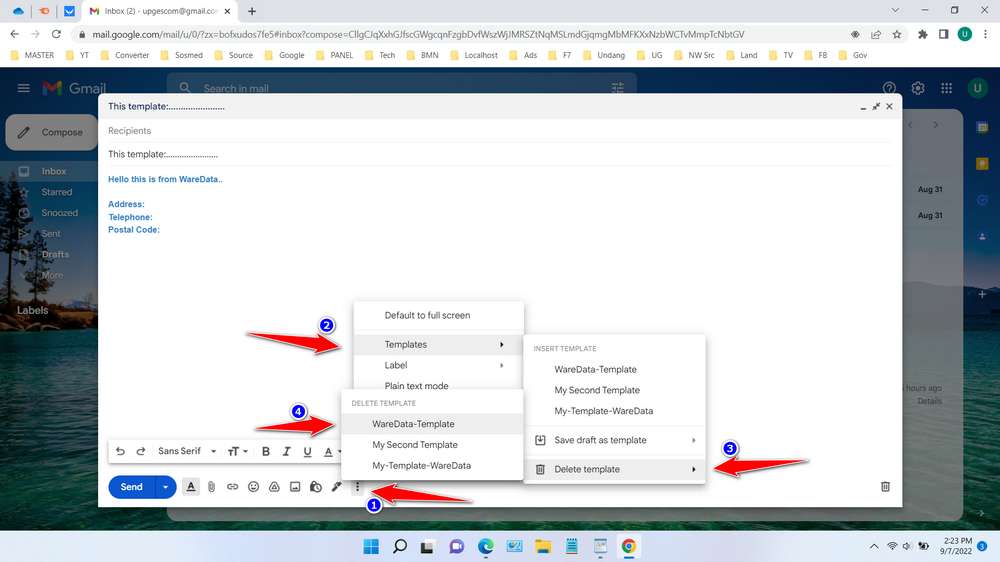
That’s a complete guide on how to create a template in Gmail, insert it when you need it, and delete it when you don’t need it anymore. Of course, creating a template in Gmail is very easy when you already know the process.
Again you can only create and save email templates using Gmail as many as 50 templates. If you reach the limit of 50 templates and still want to create another template, please remove any email templates that are no longer needed.