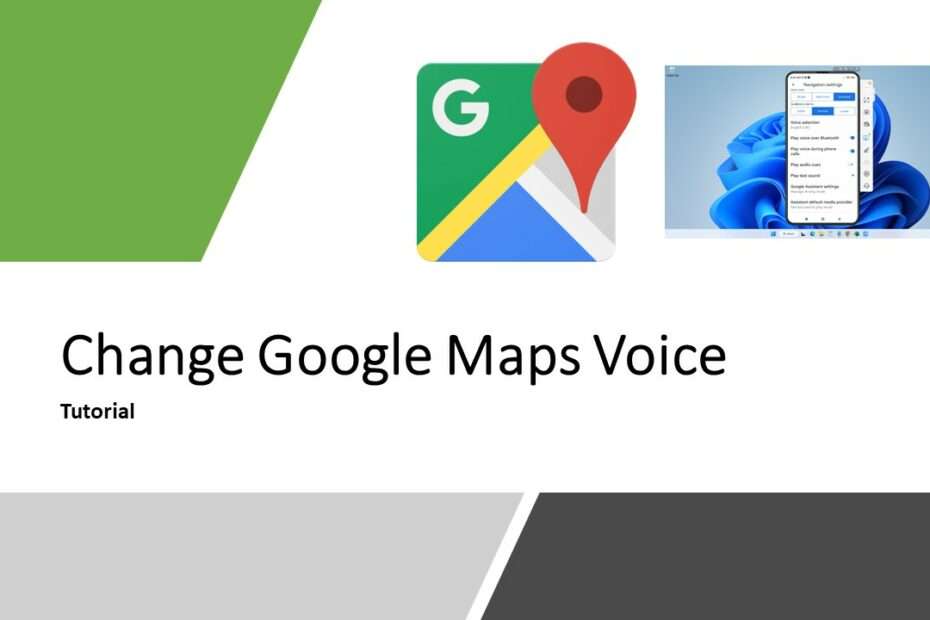Google Maps has a feature called “voice-guided navigation” that provides turn-by-turn spoken instructions while you are driving to your destination. To use this feature, you will need to enable it in the app’s settings. Once enabled, you can start navigation to a destination by saying “Hey Google, navigate to [destination]” or by entering the destination in the app and tapping the “Start” button. The app will then provide voice-guided navigation, including spoken turn-by-turn directions and alerts for things like upcoming turns and traffic. You can also use voice commands to do things like zoom in and out on the map, switch between map views, and more.
Sometimes the default voice by Google Maps when guiding navigation is not suitable for you. You can actually change the voice of this navigation using a device like your smartphone. Here you can change the volume level of the voice, the language used, until you can disable this voice if you find it annoying. In addition, you can test the voice after making settings on Google Maps navigation. To change the voice on Google Maps you can follow the following guidelines.
How to Change Google Maps Voice
To change the voice used for navigation in Google Maps, follow these steps:
- Open the Google Maps app on your device like your smartphone or tab.
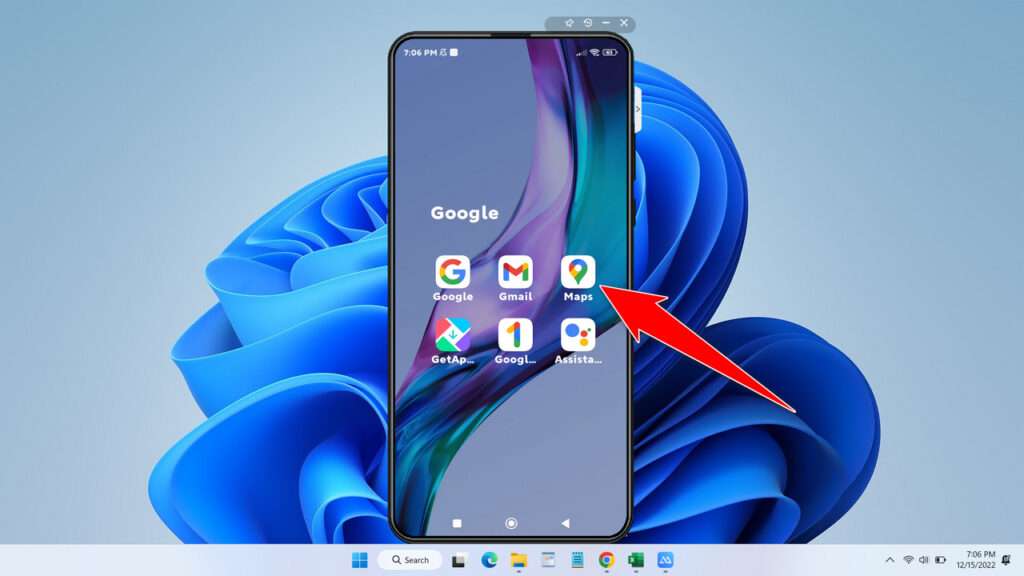
- Tap your profile icon in the top right corner of the app to open the app’s menu.
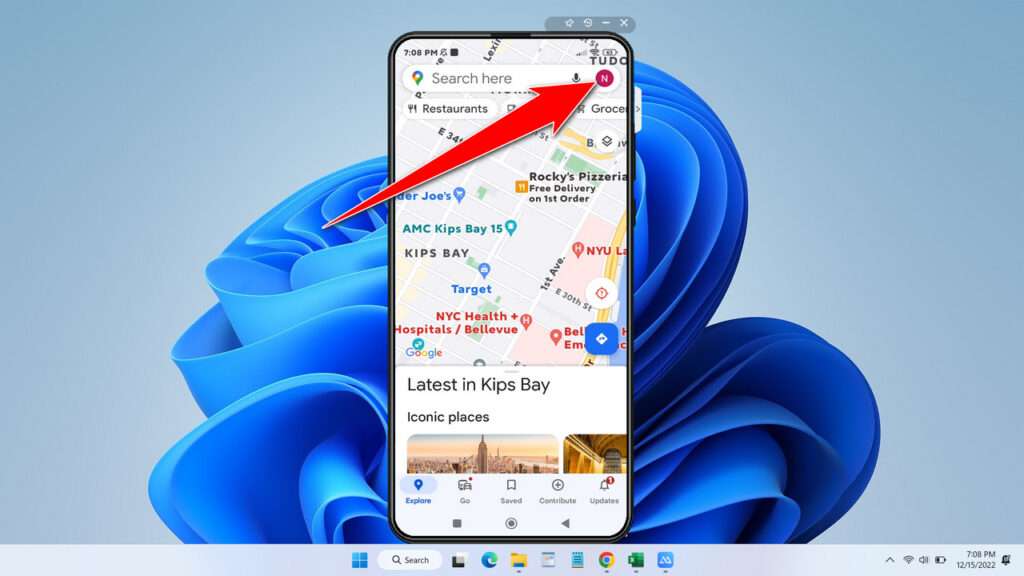
- Tap “Settings” in the menu.
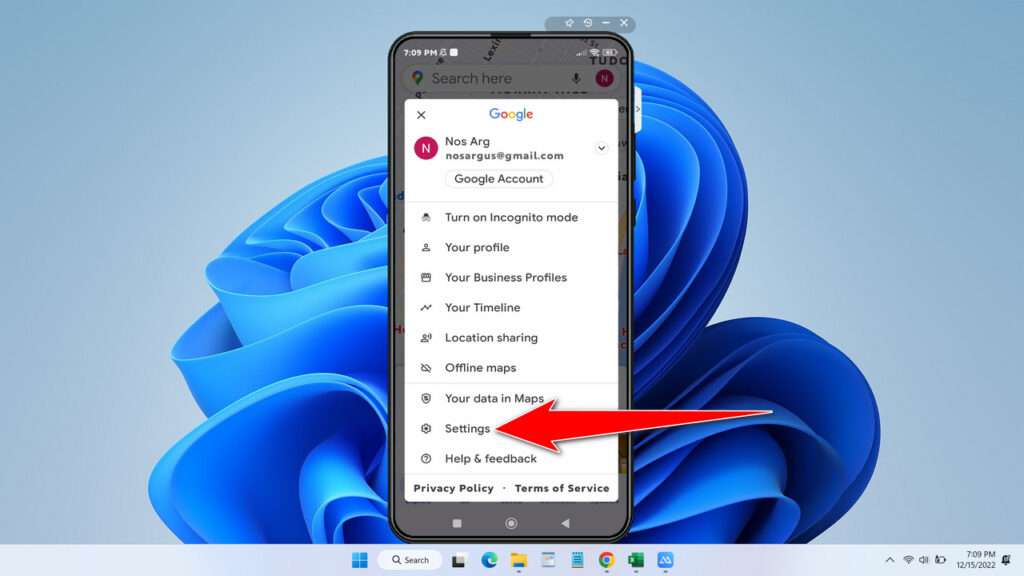
- In the settings menu, tap “Navigation settings“.
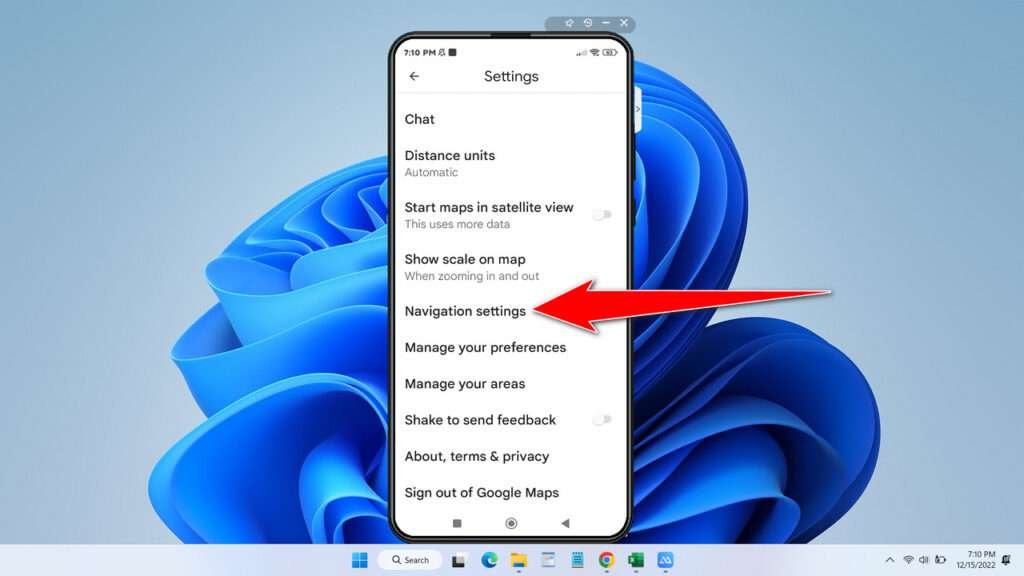
- In the navigation settings menu, tap “Voice selection“.
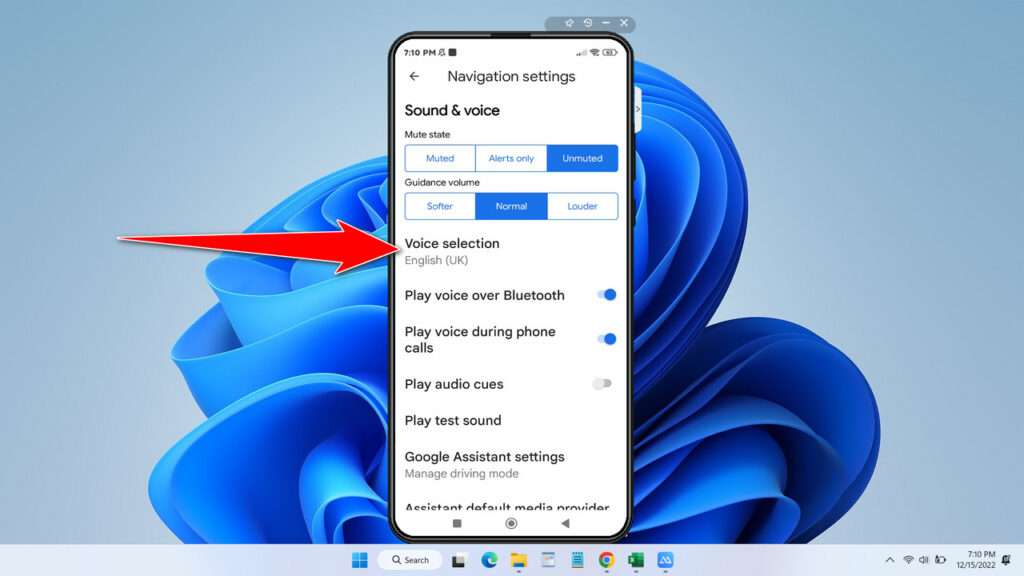
- From here, you can choose a different voice for navigation. You can choose between different languages and different accents within each language. You can also try out the voice you’ve changed.
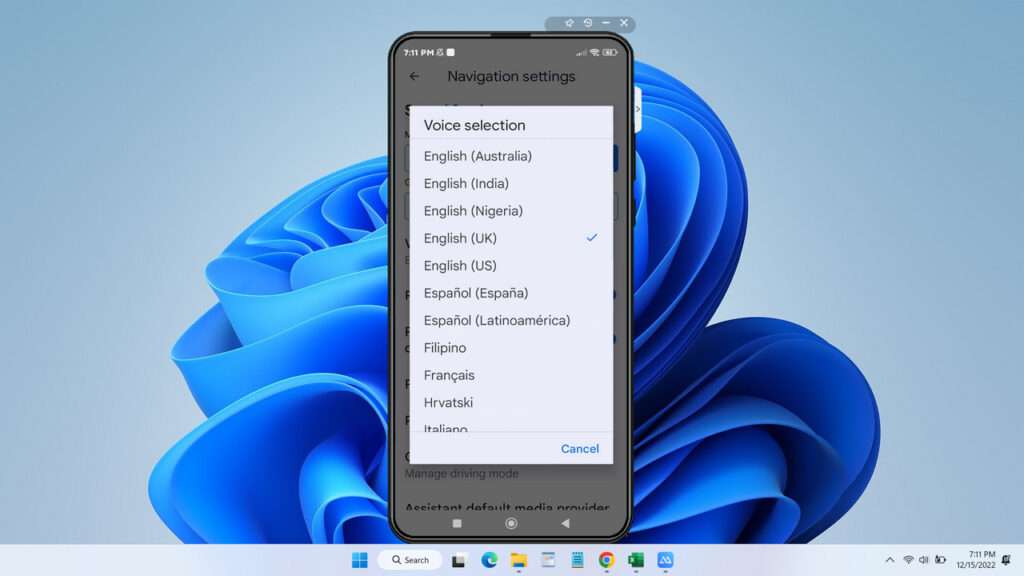
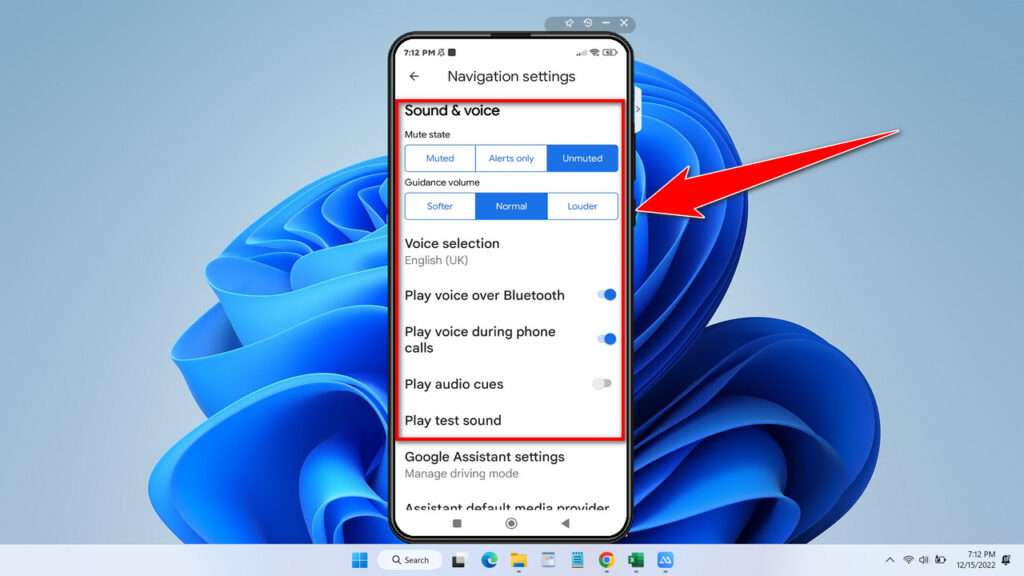
Once you have selected a new voice, it will be used for all navigation in Google Maps. Note that you will need to have the necessary language packs installed on your device in order to use voices in other languages.
How to Change Google Maps Voice in Video
You can also follow the guide on how to change voice in Google Maps in the following video.